Windows 2003 DC에서 Windows 2008 DC로
FSMO(작업마스터) 넘기기
목차
1. Windows Server 2003 DC에서 FSMO 확인
- Domain Naming 작업 마스터 역할 확인
- 스키마 작업 마스터 역할 확인
- PDC, RID, Infrastructure 작업 마스터 역할 확인
2. Windows Server 2008 DC에서 FSMO 확인
- Domain Naming 작업 마스터 역할 확인
- 스키마 작업 마스터 역할 확인
- PDC, RID, Infrastructure 작업 마스터 역할 확인
3. Windows Server 2003 DC에서 Windows 2008 DC로
FSMO(작업마스터) 넘기기
---------------------------------------------------------------------------------------------------------------------------------
1. Windows Server 2003 DC에서 FSMO 확인
Domain Naming 작업 마스터 역할 확인
1. 시작 – 관리 도구 – Active Directory 도메인 및 트러스트 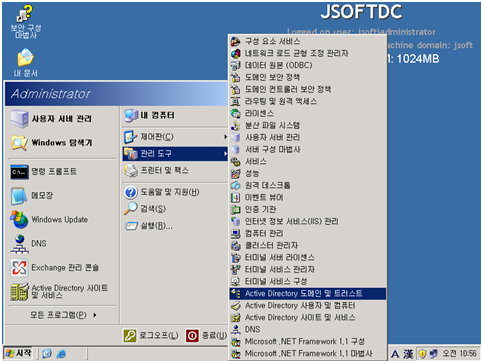
2. Active Directory 도메인 및 트러스트 오른쪽 버튼 클릭 – 작업 마스터 클릭 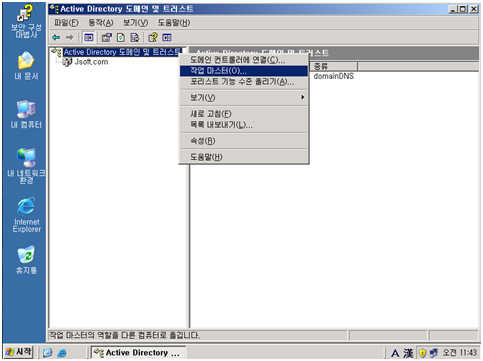
3. Domain Naming 작업 마스터 확인 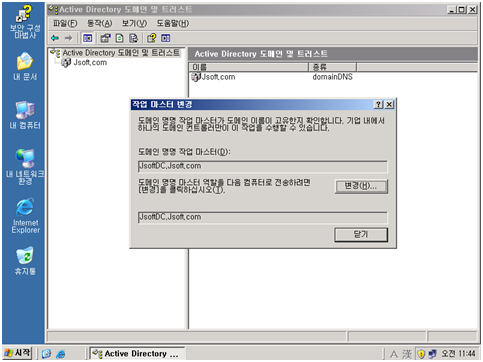
스키마 작업 마스터 역할 확인
1. 스키마 역할을 확인하기 위해, MMC 콘솔을 사용해야 한다. 스키마 MMC 콘솔을 보기 위해서는 추가 작업이 필요하다. 일반적인 MMC 콘솔에서는 스키마 항목이 보이지 않는다 
2. MMC 콘솔에서 스키마 스냅인을 추가하기 위해서는 시작 – 실행 에서
regsvr32 schmmgmt.dll 라고 입력한 후 실행시킨다. 
3. 명령 실행 결과 화면
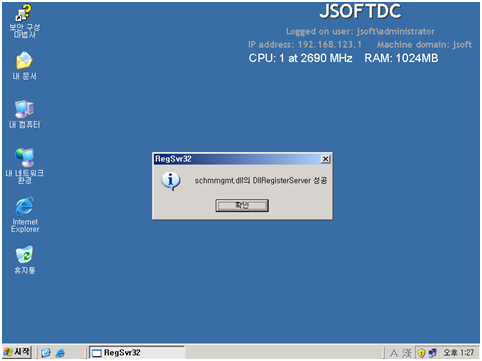
4. 다시 MMC 콘솔을 실행시킨 후 스키마 스냅인이 보이는지 확인 
5. Active Directory 스키마를 추가한 후 마우스 오른쪽 버튼 클릭하여 작업 마스터 선택 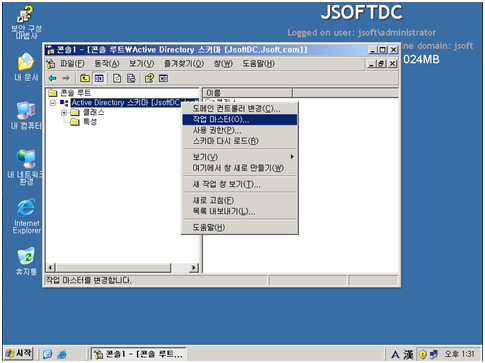
6. 스키마 마스터 확인

PDC, RID, Infrastructure 작업 마스터 역할 확인
1. 시작 – 관리 도구 – Active Directory 사용자 및 컴퓨터 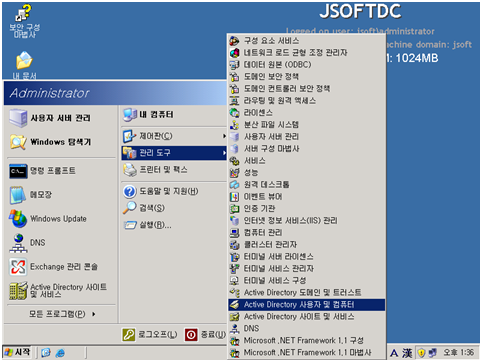
2. 도메인 명 오른쪽 버튼 클릭 – 작업 마스터 선택

3. RID 마스터 역할 확인

4. PDC 마스터 역할 확인

5. 인프라 마스터 역할 확인 
2. Windows Server 2008 DC에서 FSMO 확인
Domain Naming 작업 마스터 역할 확인
1. 시작 – 관리 도구 – Active Directory 도메인 및 트러스트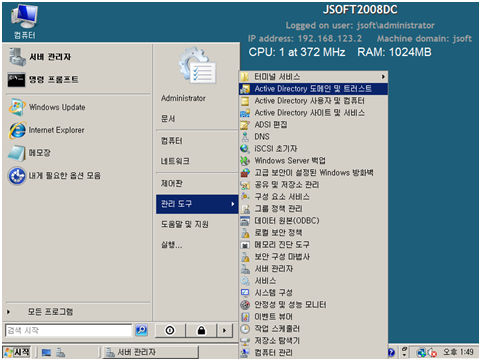
2. Active Directory 도메인 및 트러스트 오른쪽 버튼 클릭 – 작업 마스터 선택 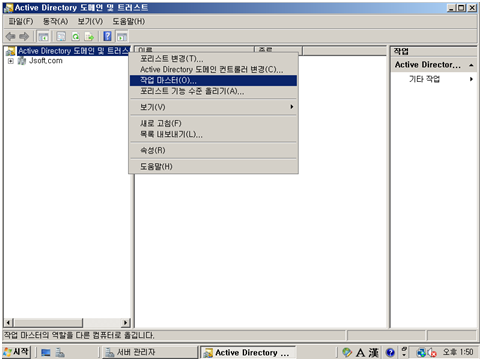
3. Domain Naming 작업 마스터 확인
*GUI 환경에서는 Windows Server2008로는 Domain Naming 작업 마스터 역할을 전송할 수 없음을 알 수 있다.
하지만 ntdsutil을 사용하면 작업 마스터 역할을 전송하는 것이 가능하다.
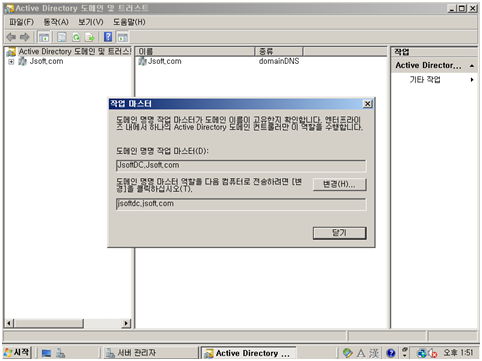
스키마 작업 마스터 역할 확인
1. 스키마 역할을 확인하기 위해, MMC 콘솔을 사용해야 한다. Windows 2003과 마찬가지로 스키마 MMC 콘솔을 보기 위해서는 추가 작업이 필요하다. 일반적인 MMC 콘솔에서는 스키마 항목이 보이지 않는다 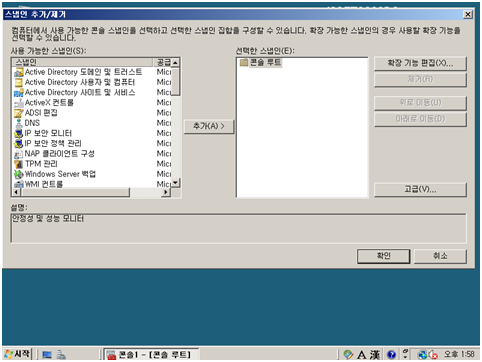
2. MMC 콘솔에서 스키마 스냅인을 추가하기 위해서는 시작 에서
regsvr32 schmmgmt.dll 라고 입력한 후 실행시킨다. 
3. 명령 실행 결과 화면
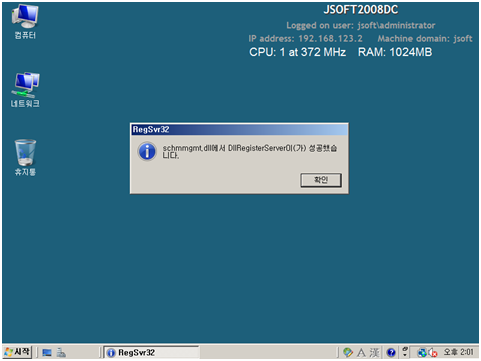
4. 다시 MMC 콘솔을 실행시킨 후 스키마 스냅인이 보이는지 확인 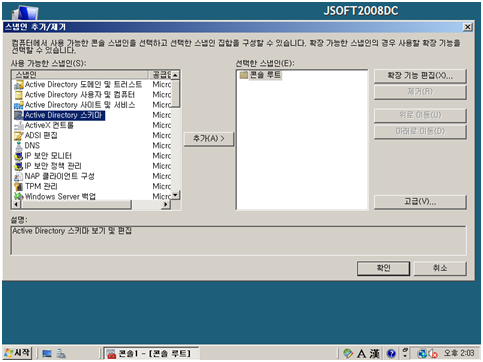
5. Active Directory 스키마를 추가한 후 마우스 오른쪽 버튼 클릭하여 작업 마스터 선택 
6. 스키마 마스터 확인
*GUI 환경에서는 Windows Server2008로는 스키마 작업 역할을 전송할 수 없음을 알 수 있다. 하지만 ntdsutil을 사용하면 작업 마스터 역할을 전송하는 것이 가능하다. 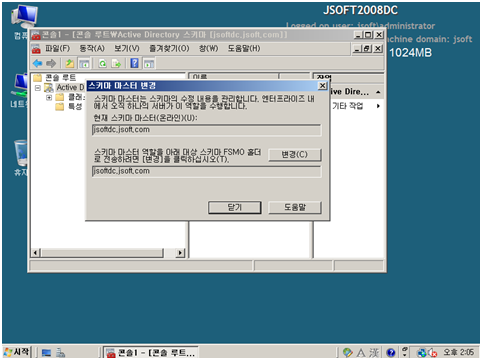
Windows Server 2008에서 RID, PID, Infrastructure 작업 마스터 역할 확인
1. 시작 – 관리 도구 – Active Directory 사용자 및 컴퓨터 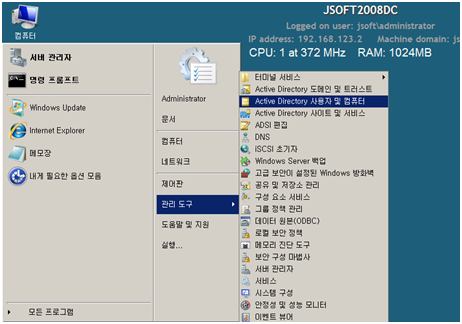
2. 도메인 명 오른쪽 버튼 클릭 – 작업 마스터 선택 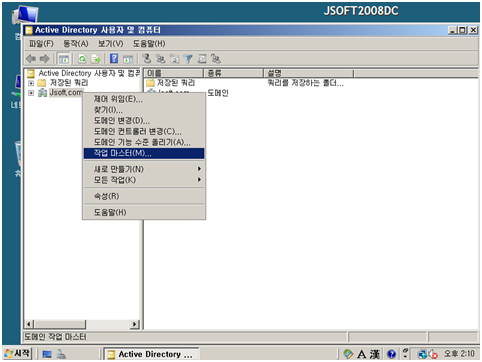
3. RID 작업 마스터 역할 확인
*Windows 2003 DC에서 Windows 2008 DC로 RID 작업 마스터 역할을 전송할 수 있음을 알 수 있다. 
4. PDC 작업 마스터 역할 확인
*Windows 2003 DC에서 Windows 2008 DC로 PDC 작업 마스터 역할을 전송할 수 있음을 알 수 있다. 
5. 인프라 작업 마스터 역할 확인
*Windows 2003 DC에서 Windows 2008 DC로 인프라 작업 마스터 역할을 전송할 수 있음을 알 수 있다. 
3. Windows Server 2003 DC에서 Windows 2008 DC로
FSMO(작업마스터) 넘기기
GUI에서 작업 마스터 역할을 전송할 수 있지만, ntdsutil을 사용하여 명령 프롬프트에서 작업 마스터 역할을 전송해 보겠다.
*Domain Naming, Schema 작업 마스터 역할은 GUI에서는 전송되지 않음을 확인했다.
1. Windows Server 2003 DC에서 시작 – 실행 – cmd 
2. ntdsutil
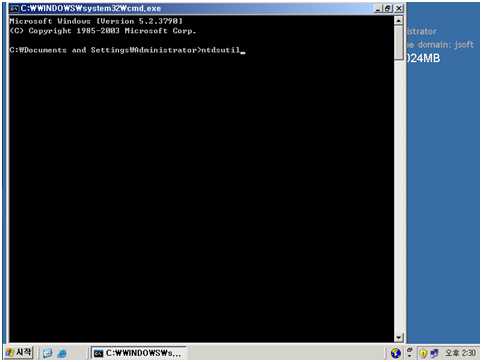
3. roles
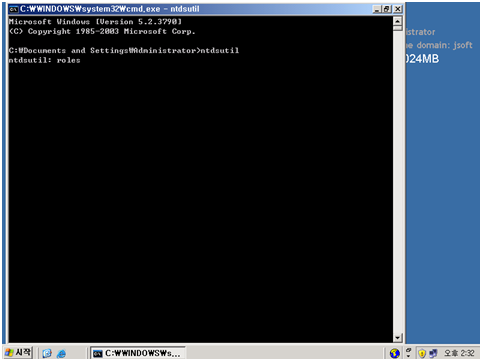
4. connections
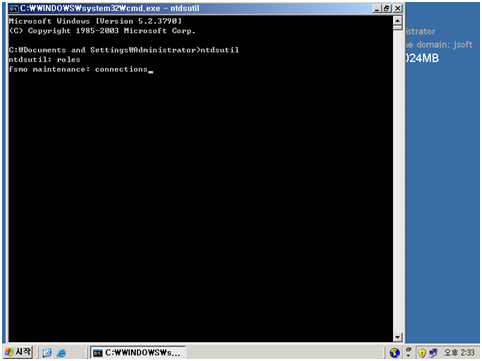
5. connect to server servername
servername 에 새로 Domain Naming 작업 마스터 역할을 전송 받을 도메인 컨트롤러의 이름을 FQDN 형식으로 입력
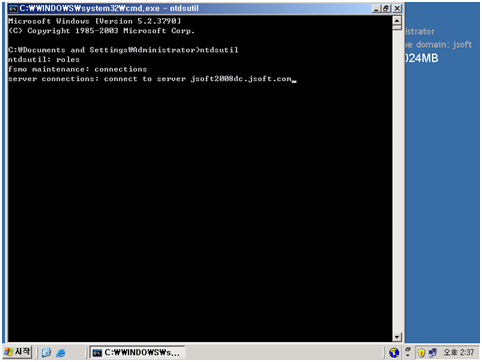
6. quit
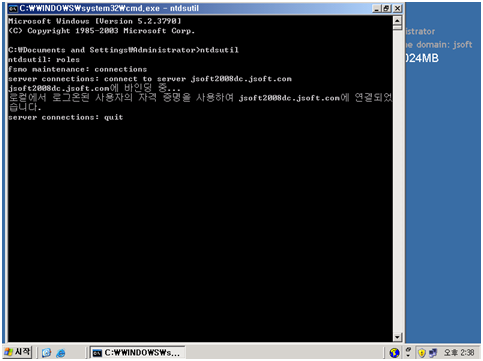
7. Domain Naming 작업 마스터 역할 전송
transfer domain naming master 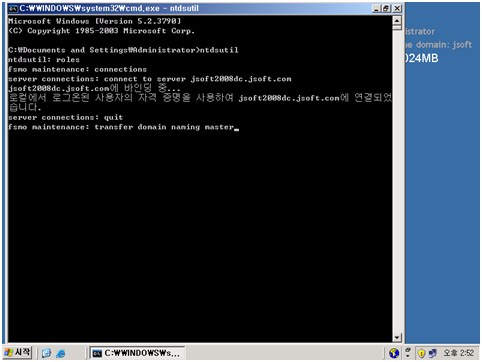
8. 역할 전송 확인 대화 상자 – '예' 버튼을 클릭하여 작업 마스터 역할 전송 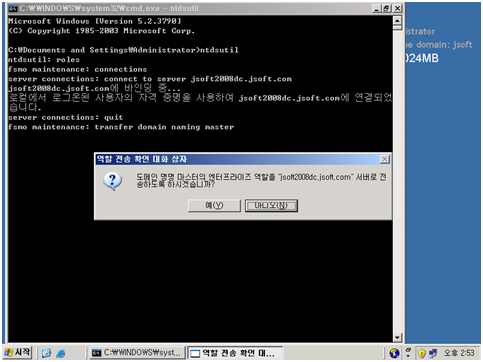
9. 작업 결과 화면 – Domain Naming 작업 마스터 역할이 전송된 것을 알 수 있다. 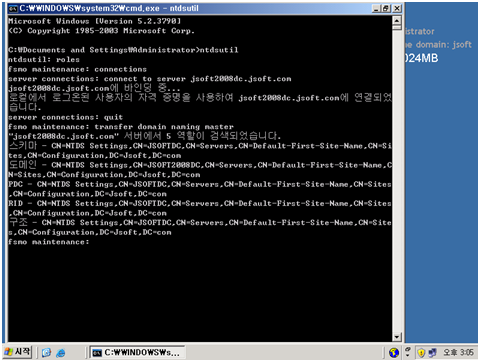
10. 스키마 작업 마스터 역할 전송
transfer schema master
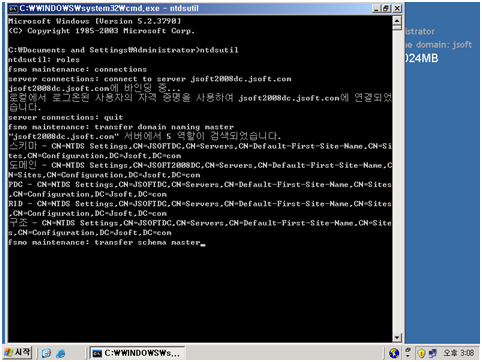
11. 역할 전송 확인 대화 상자 – '예' 버튼을 클릭하여 작업 마스터 역할 전송 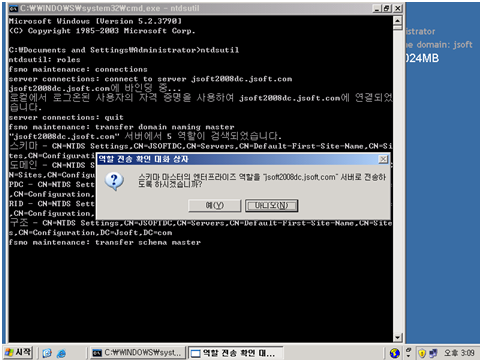
12. 작업 결과 화면 – 스키마 작업 마스터 역할이 전송된 것을 알 수 있다. 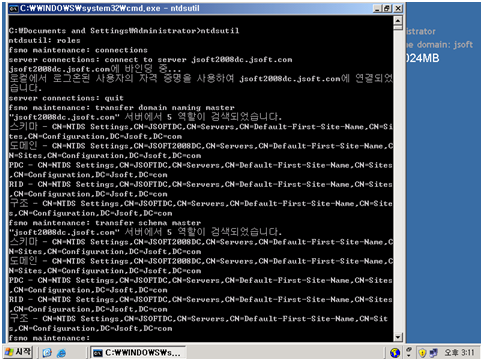
13. PDC 작업 마스터 역할 전송
transfer pdc
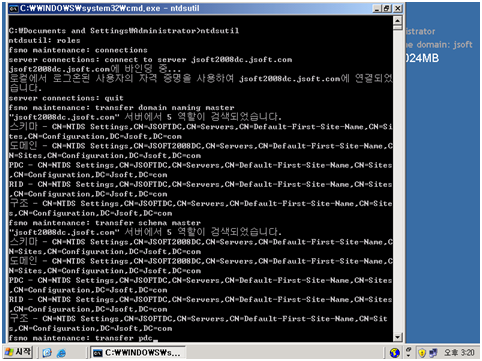
14. 역할 전송 확인 대화 상자 – '예' 버튼을 클릭하여 작업 마스터 역할 전송 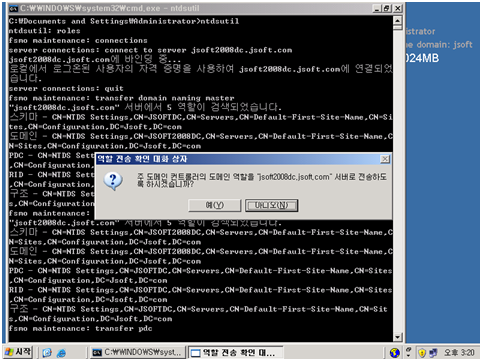
15. 작업 결과 화면 – PDC 작업 마스터 역할이 전송된 것을 알 수 있다. 
16. RID 작업 마스터 역할 전송
transfer rid master

17. 역할 전송 확인 대화 상자 – '예' 버튼을 클릭하여 작업 마스터 역할 전송 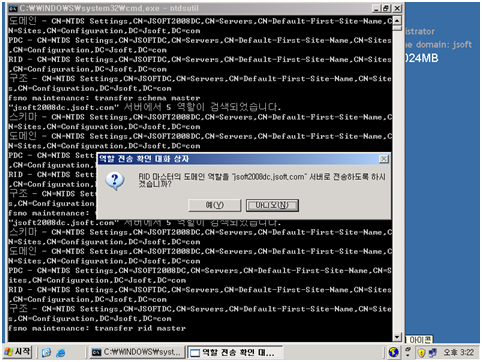
18. 작업 결과 화면 – RID 작업 마스터 역할이 전송된 것을 알 수 있다. 
19. Infrastructure 작업 마스터 역할 전송
transfer infrastructure master 
20. 역할 전송 확인 대화 상자 – '예' 버튼을 클릭하여 작업 마스터 역할 전송 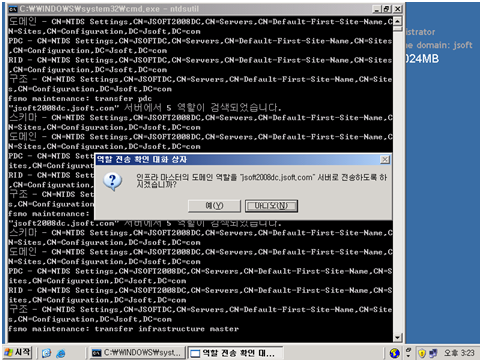
21. 작업 결과 화면 – Infrastructure 작업 마스터 역할이 전송된 것을 알 수 있다. 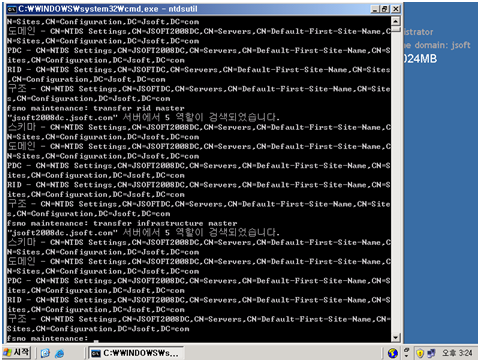
-끝-




















































































































