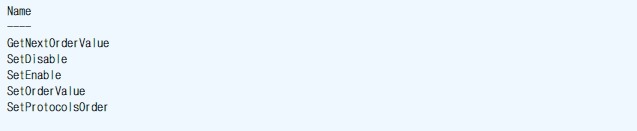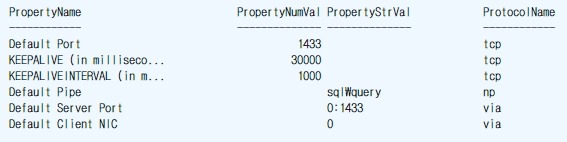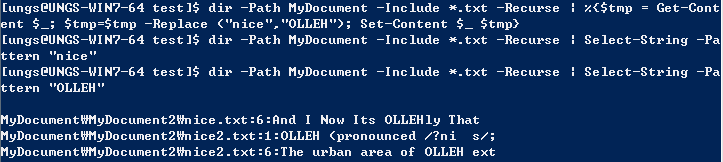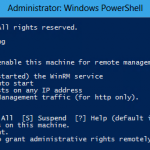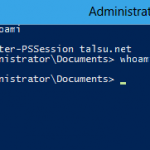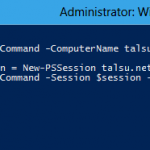A
- active
- add
- add alias
- add volume
- append
- arp
- assign
- assoc
- at
- atmadm
- attach-vdisk
- attrib
- attributes
- auditpol
- autochk
- autoconv
- autofmt
- automount
B
- bcdboot
- bcdedit
- bdehdcfg
- begin backup
- begin restore
- bitsadmin
- bitsadmin addfile
- bitsadmin addfileset
- bitsadmin addfilewithranges
- bitsadmin cache
- bitsadmin cancel
- bitsadmin complete
- bitsadmin create
- bitsadmin examples
- bitsadmin getaclflags
- bitsadmin getbytestotal
- bitsadmin getbytestransferred
- bitsadmin getclientcertificate
- bitsadmin getcompletiontime
- bitsadmin getcreationtime
- bitsadmin getcustomheaders
- bitsadmin getdescription
- bitsadmin getdisplayname
- bitsadmin geterror
- bitsadmin geterrorcount
- bitsadmin getfilestotal
- bitsadmin getfilestransferred
- bitsadmin gethelpertokenflags
- bitsadmin gethelpertokensid
- bitsadmin gethttpmethod
- bitsadmin getmaxdownloadtime
- bitsadmin getminretrydelay
- bitsadmin getmodificationtime
- bitsadmin getnoprogresstimeout
- bitsadmin getnotifycmdline
- bitsadmin getnotifyflags
- bitsadmin getnotifyinterface
- bitsadmin getowner
- bitsadmin getpeercachingflags
- bitsadmin getpriority
- bitsadmin getproxybypasslist
- bitsadmin getproxylist
- bitsadmin getproxyusage
- bitsadmin getreplydata
- bitsadmin getreplyfilename
- bitsadmin getreplyprogress
- bitsadmin getsecurityflags
- bitsadmin getstate
- bitsadmin gettemporaryname
- bitsadmin gettype
- bitsadmin getvalidationstate
- bitsadmin help
- bitsadmin info
- bitsadmin list
- bitsadmin listfiles
- bitsadmin makecustomheaderswriteonly
- bitsadmin monitor
- bitsadmin nowrap
- bitsadmin peercaching
- bitsadmin peers
- bitsadmin rawreturn
- bitsadmin removeclientcertificate
- bitsadmin removecredentials
- bitsadmin replaceremoteprefix
- bitsadmin reset
- bitsadmin resume
- bitsadmin setaclflag
- bitsadmin setclientcertificatebyid
- bitsadmin setclientcertificatebyname
- bitsadmin setcredentials
- bitsadmin setcustomheaders
- bitsadmin setdescription
- bitsadmin setdisplayname
- bitsadmin sethelpertoken
- bitsadmin sethelpertokenflags
- bitsadmin sethttpmethod
- bitsadmin setmaxdownloadtime
- bitsadmin setminretrydelay
- bitsadmin setnoprogresstimeout
- bitsadmin setnotifycmdline
- bitsadmin setnotifyflags
- bitsadmin setpeercachingflags
- bitsadmin setpriority
- bitsadmin setproxysettings
- bitsadmin setreplyfilename
- bitsadmin setsecurityflags
- bitsadmin setvalidationstate
- bitsadmin suspend
- bitsadmin takeownership
- bitsadmin transfer
- bitsadmin util
- bitsadmin wrap
- bootcfg
- break
C
- cacls
- call
- cd
- certreq
- certutil
- change
- chcp
- chdir
- chglogon
- chgport
- chgusr
- chkdsk
- chkntfs
- choice
- cipher
- clean
- cleanmgr
- clip
- cls
- cmd
- cmdkey
- cmstp
- color
- comp
- compact
- compact vdisk
- convert
- copy
- cprofile
- create
- cscript
D
- date
- dcgpofix
- defrag
- del
- delete
- detach vdisk
- detail
- dfsdiag
- dfsrmig
- diantz
- dir
- diskcomp
- diskcopy
- diskpart
- diskperf
- diskraid
- diskshadow
- dispdiag
- dnscmd
- doskey
- driverquery
E
- echo
- edit
- endlocal
- end restore
- erase
- eventcreate
- eventquery
- eventtriggers
- Evntcmd
- exec
- exit
- expand
- expand vdisk
- expose
- extend
- extract
F
- fc
- filesystems
- find
- findstr
- finger
- flattemp
- fondue
- for
- forfiles
- format
- freedisk
- fsutil
- ftp
- ftp append
- ftp ascii
- ftp bell
- ftp binary
- ftp bye
- ftp cd
- ftp close
- ftp debug
- ftp delete
- ftp dir
- ftp disconnect
- ftp get
- ftp glob
- ftp hash
- ftp lcd
- ftp literal
- ftp ls
- ftp mget
- ftp mkdir
- ftp mls
- ftp mput
- ftp open
- ftp prompt
- ftp put
- ftp pwd
- ftp quit
- ftp quote
- ftp recv
- ftp remotehelp
- ftp rename
- ftp rmdir
- ftp send
- ftp status
- ftp trace
- ftp type
- ftp user
- ftp verbose
- ftp mdelete
- ftp mdir
- ftype
- fveupdate
G
H
I
J
K
- klist
- ksetup
- ksetup addenctypeattr
- ksetup addhosttorealmmap
- ksetup addkdc
- ksetup addkpasswd
- ksetup addrealmflags
- ksetup changepassword
- ksetup delenctypeattr
- ksetup delhosttorealmmap
- ksetup delkdc
- ksetup delkpasswd
- ksetup delrealmflags
- ksetup domain
- ksetup dumpstate
- ksetup getenctypeattr
- ksetup listrealmflags
- ksetup mapuser
- ksetup removerealm
- ksetup server
- ksetup setcomputerpassword
- ksetup setenctypeattr
- ksetup setrealm
- ksetup setrealmflags
- ktmutil
- ktpass
L
- label
- list
- load metadata
- lodctr
- logman
- logman create
- logman create alert
- logman create api
- logman create cfg
- logman create counter
- logman create trace
- logman delete
- logman import and logman export
- logman query
- logman start and logman stop
- logman update
- logman update alert
- logman update api
- logman update cfg
- logman update counter
- logman update trace
- logoff
- lpq
- lpr
M
- macfile
- makecab
- manage bde
- manage bde status
- manage bde on
- manage bde off
- manage bde pause
- manage bde resume
- manage bde lock
- manage bde unlock
- manage bde autounlock
- manage bde protectors
- manage bde tpm
- manage bde setidentifier
- manage bde forcerecovery
- manage bde changepassword
- manage bde changepin
- manage bde changekey
- manage bde keypackage
- manage bde upgrade
- manage bde wipefreespace
- mapadmin
- md
- merge vdisk
- mkdir
- mklink
- mmc
- mode
- more
- mount
- mountvol
- move
- mqbkup
- mqsvc
- mqtgsvc
- msdt
- msg
- msiexec
- msinfo32
- mstsc
N
- nbtstat
- netcfg
- netdom
- net print
- netsh
- netstat
- nfsadmin
- nfsshare
- nfsstat
- nlbmgr
- nltest
- nslookup
- nslookup exit Command
- nslookup finger Command
- nslookup help
- nslookup ls
- nslookup lserver
- nslookup root
- nslookup server
- nslookup set
- nslookup set all
- nslookup set class
- nslookup set d2
- nslookup set debug
- nslookup set domain
- nslookup set port
- nslookup set querytype
- nslookup set recurse
- nslookup set retry
- nslookup set root
- nslookup set search
- nslookup set srchlist
- nslookup set timeout
- nslookup set type
- nslookup set vc
- nslookup view
- ntbackup
- ntcmdprompt
- ntfrsutl
O
P
- pagefileconfig
- path
- pathping
- pause
- pbadmin
- pentnt
- perfmon
- ping
- pktmon
- pnpunattend
- pnputil
- popd
- powershell
- powershell ise
- prncnfg
- prndrvr
- prnjobs
- prnmngr
- prnport
- prnqctl
- prompt
- pubprn
- pushd
- pushprinterconnections
- pwlauncher
- pwsh
Q
R
- rcp
- rd
- rdpsign
- recover
- recover disk group
- refsutil
- reg
- regini
- regsvr32
- relog
- rem
- remove
- ren
- rename
- repadmin
- repair
- replace
- rescan
- reset
- retain
- revert
- rexec
- risetup
- rmdir
- robocopy
- route ws2008
- rpcinfo
- rpcping
- rsh
- rundll32
- rundll32 printui
- rwinsta
S
- san
- sc config
- sc create
- sc delete
- sc query
- schtasks
- scwcmd
- secedit
- select
- serverceipoptin
- servermanagercmd
- serverweroptin
- set environmental variables
- set shadow copy
- setx
- sfc
- shadow
- shift
- showmount
- shrink
- shutdown
- simulate restore
- sort
- start
- subcommand set device
- subcommand set drivergroup
- subcommand set drivergroupfilter
- subcommand set driverpackage
- subcommand set image
- subcommand set imagegroup
- subcommand set server
- subcommand set transportserver
- subcommand set multicasttransmission
- subcommand start namespace
- subcommand start server
- subcommand start transportserver
- subcommand stop server
- subcommand stop transportserver
- subst
- sxstrace
- sysocmgr
- systeminfo
T
- takeown
- tapicfg
- taskkill
- tasklist
- tcmsetup
- telnet
- tftp
- time
- timeout
- title
- tlntadmn
- tpmtool
- tpmvscmgr
- tracerpt
- tracert
- tree
- tscon
- tsdiscon
- tsecimp
- tskill
- tsprof
- type
- typeperf
- tzutil
U
V
W
- waitfor
- wbadmin
- wbadmin delete catalog
- wbadmin delete systemstatebackup
- wbadmin disable backup
- wbadmin enable backup
- wbadmin get disks
- wbadmin get items
- wbadmin get status
- wbadmin get versions
- wbadmin restore catalog
- wbadmin start backup
- wbadmin start recovery
- wbadmin start sysrecovery
- wbadmin start systemstatebackup
- wbadmin start systemstaterecovery
- wbadmin stop job
- wdsutil
- wecutil
- wevtutil
- where
- whoami
- winnt
- winnt32
- winpop
- winrs
- winsat mem
- winsat mfmedia
- wmic
- writer
- wscript
X
'IT이야기 > Powershell' 카테고리의 다른 글
| 파일 복사 시, Progress bar 나오게 하는 방법 (0) | 2021.09.10 |
|---|---|
| Ladp 계정 로그인 체크 (0) | 2019.08.26 |
| Viewing Truncated PowerShell Output (0) | 2019.08.22 |
| 윈도우 업데이트 리스트 카운트 구하기 (1) | 2019.05.27 |
| [MSSQL]WMI for SQL Management(2)-ClientNetworkProtocol (0) | 2019.05.21 |