Skype for Business Server 2015 provide In-Place upgrade option which can be relevant for Lync Server 2013 customers. Microsoft didn’t make any changes in hardware profile for Skype for Business Server 2015, therefore customer can adopt SfB easily to get the latest enhancements. In this post, I will cover step by step in-place upgrade for SfB standard edition. In my setup, I have one Lync Server 2013 Standard Edition with Mediation server collocated and one SQL server for Archiving and Monitoring databases.
In-place upgrade is available in two mode:
1. Migrate user mode (No user downtime)
2. Offline-mode (User downtime)
To know more about in-place upgrade paths, read Planning for In-Place upgrade with Skype for Business
In this post, I am using offline-mode as I have one Lync Server 2013 Standard Edition pool.
I will start first thing first:
1. Must update your operating system with latest updates.
2. Download and Install Hotfix
Windows Server 2012 R2: https://support.microsoft.com/en-us/kb/2982006
Windows Server 2012: https://support.microsoft.com/en-us/kb/2858668
Windows Server 2008 R2: https://support.microsoft.com/en-us/kb/2533623
3. Update Lync Server 2013 with minimum CU5 (Feb 2015)
Follow below KB article to download and install updates step by step. (Make sure update process completes successfully without any error and all given steps are covered)
https://support.microsoft.com/en-us/kb/2809243
4. Stop Lync Services on Standard Edition Server

5. Update SQL Server Express Edition on Lync Standard Edition Server. (Download and install SQL Server 2012 SP1)
6. Update SQL Server 2012 archiving & monitoring database server. (Download and install SQL Server 2012 SP1)
Reboot the servers after SP1 installation.
7. Check the Standard Edition pool status for upgrade readiness state.
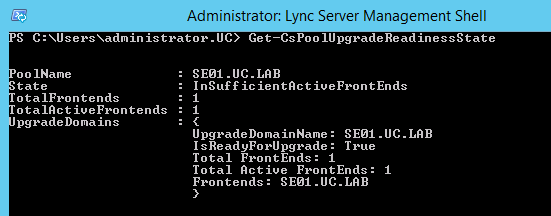
Make sure: IsReadyForUpgrade: True
8. Go to any one of the domain joined Windows server in your environemnt and run Skype for Business Server 2015 intial setup to install Skype for Business Server 2015, Topology Builder and Management Shell.
9. Open topology builder and download topology from existing deployment.
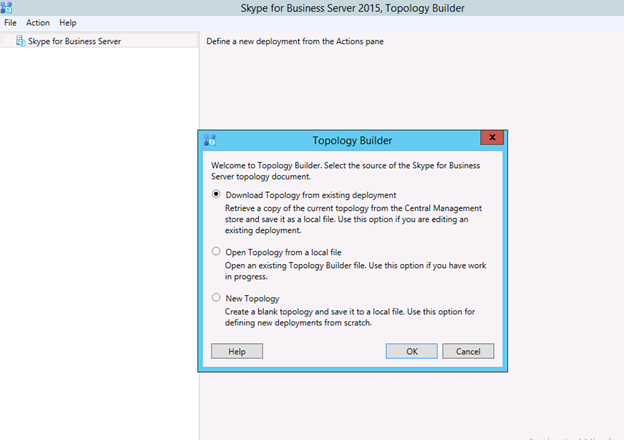
10. Go to the Lync Server 2013 Standard Edition and right click to select “Upgrade to Skype for Business Server 2015…”
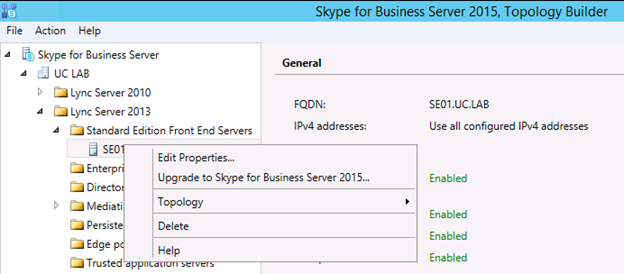
11. Click on Yes.
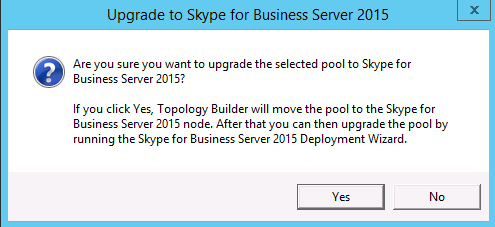
12. Now, you can observe Lync Server 2013 SE has been moved under Skype for Business Server 2015.
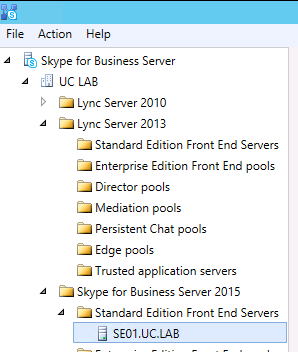
13. Now publish the topology.
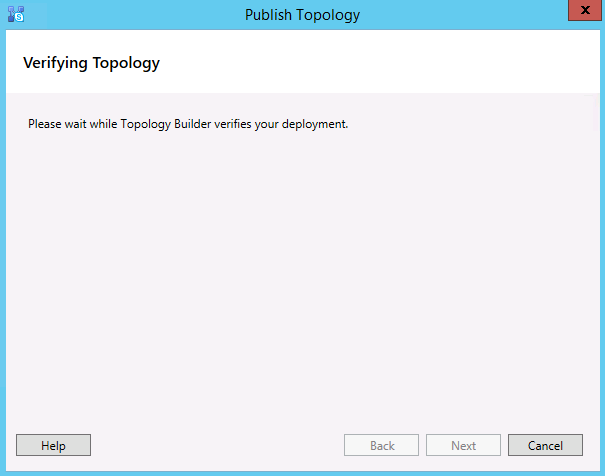
14. Check readiness state one more time.
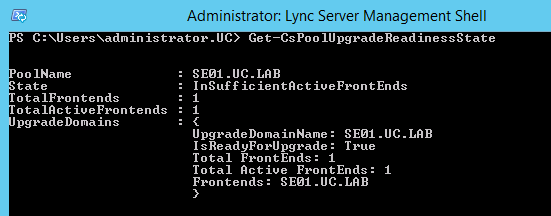
15. Stop Lync Server services gracefully.
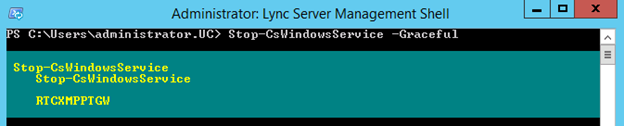
16. Go to the services.msc and make sure all services are stopped, any Lync service should not be in paused or running state.
17. Run Setup.exe on Standard Edition server from Skype for Business Server 2015 media and follow the steps.
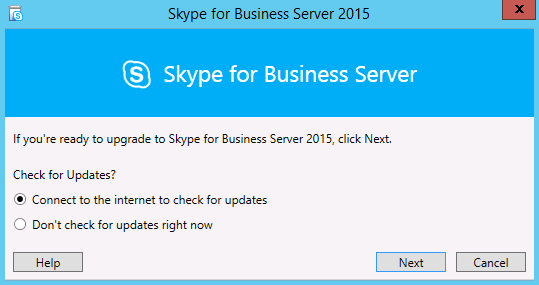
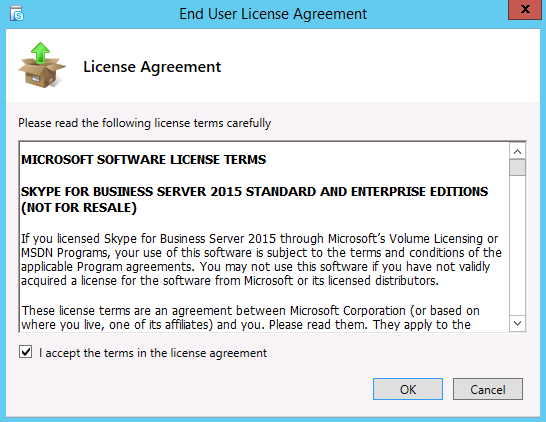
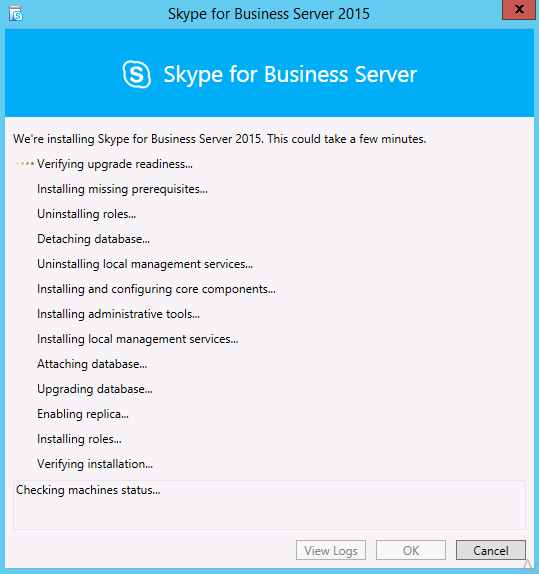
Note: If you are getting below prompt to restart the server, don’t worry just reboot the server and run the setup wizard once server comes up.
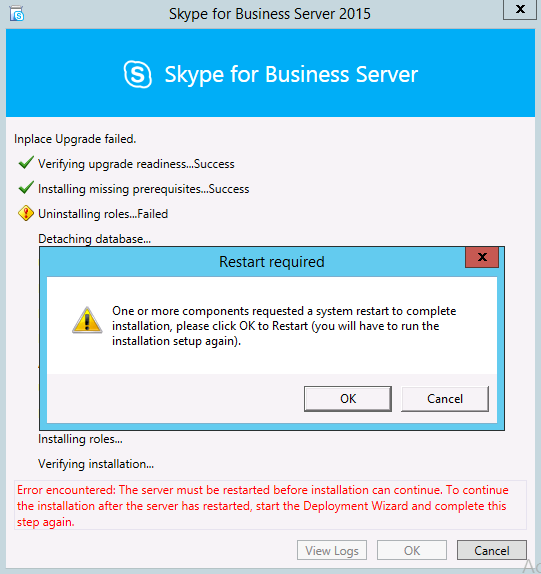
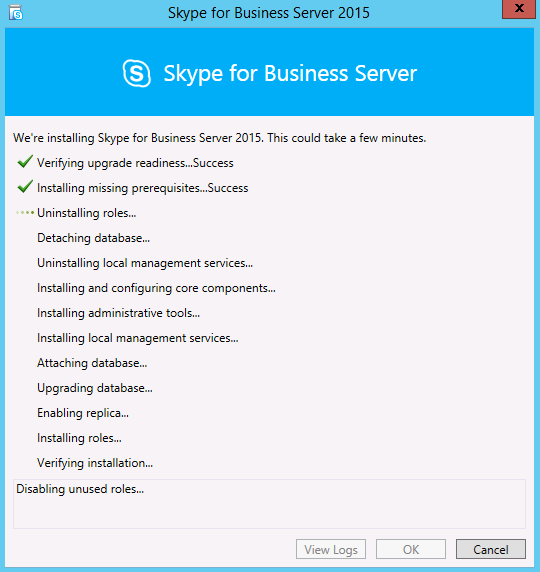
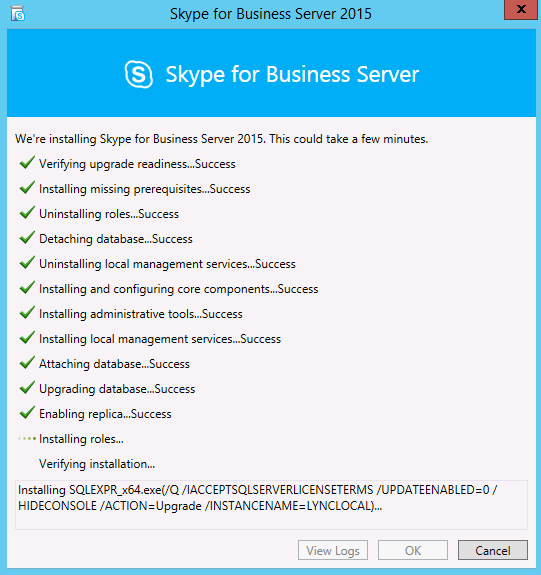
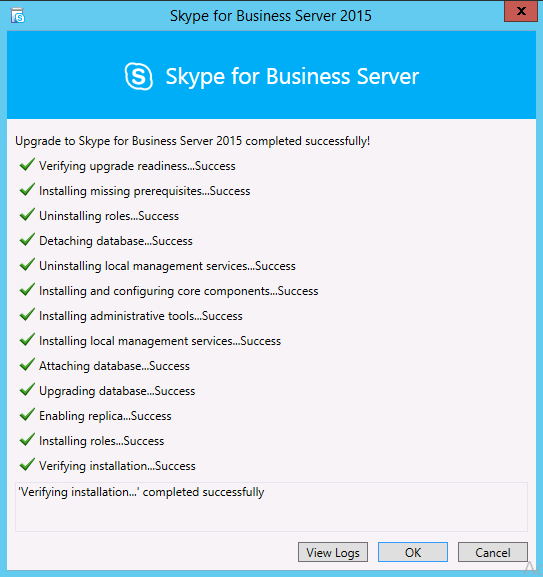
Once upgrade process has completed successfully you can review the logs.
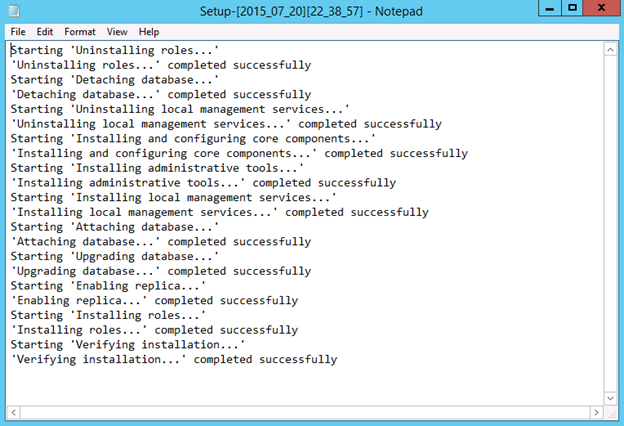
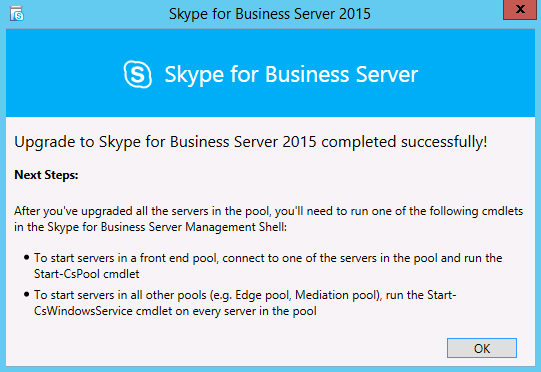
18. Open Skype for Business Server 2015 Management Shell and run Start-Cspool… (you can also use –Force switch)

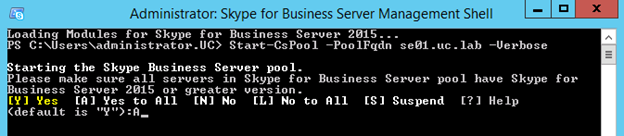
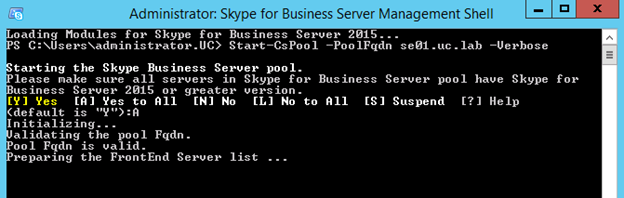
Once SE pool started successfully, go to the Skype for Business Server Control Panel.
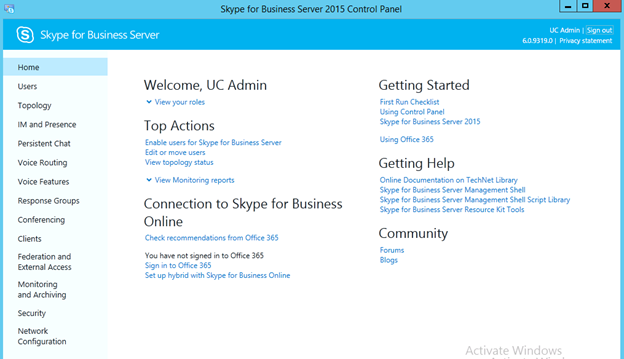
19. If you open monitoring reports on upgraded server, you will still find Lync Server 2013.
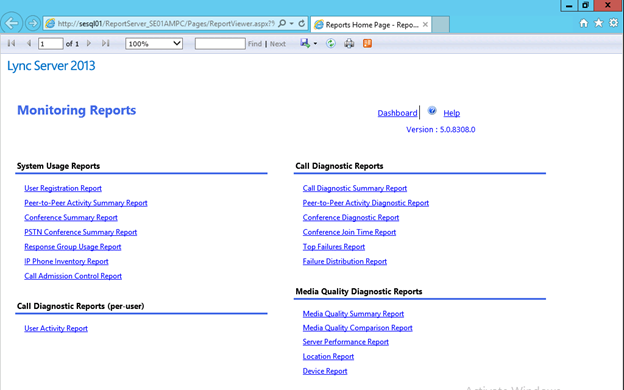
20. To upgrade the monitoring reports, go to the deployment wizard and run “Deploy Monitoring Reports”
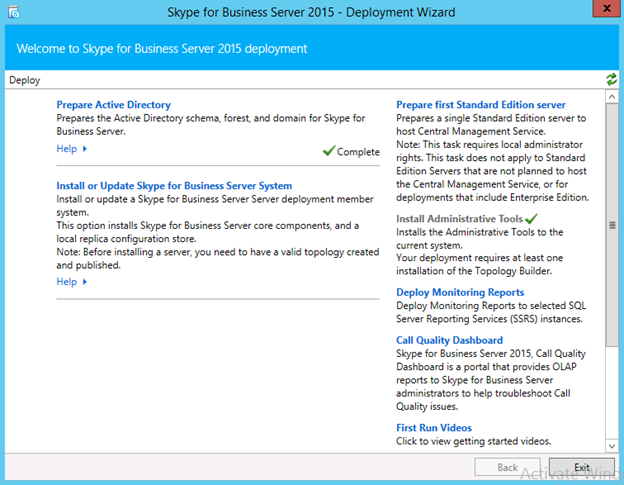
Once deployment process is completed successfully, open monitoring reports for Skype for Business Server.
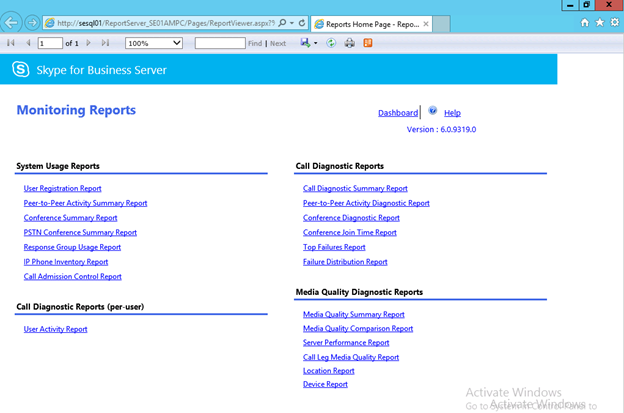
'IT이야기 > S4B&Lync' 카테고리의 다른 글
| SIP 응답코드 (0) | 2018.10.04 |
|---|---|
| Lync 2013 Microsoft Innovation Day 발표 자료 1 (스크랩) (0) | 2016.09.02 |
| Skype for Business Licensing (0) | 2016.06.20 |
| Enable multiple Active Directory users for Lync/Skype for Business through management shell (0) | 2016.06.20 |
| List all Active Conferences via PowerShell (0) | 2016.06.17 |
