Introduction
Managing address book in Lync\SFB environment, in itself, is a task. Lync\SFB admins keep on getting address book related issues in the environment.
- Users may notice duplicate contacts in address book search
- User may notice old contact details (name, phone number, title etc).
- Users see contacts deleted in Active Directory (resigned cases)
- Users may not be able to search address book.
- Users may experience “Cannot Synchronize Address Book” error as below.
"This article focusses on steps to resolve address book issues."

Re-Create the Address Book (Server)
This section of the article explains the process to re-create address book files at server end. Navigate following folder and delete the contents (existing address book files).
Lync_File_Share\1-WebServices-1\ABfiles\000000000\000000000

 ![]() | Forces the back-end user database to clear its replication status with Active Directory. This causes the database to re-read all the user-related information stored in Active Directory Domain Services. |
Now, run following command on the Front End server;
Update-CsAddressBook
 ![]() | Forces the specified Address Book servers to synchronize their contents with the User database. |
Wait for some time (5-10 mins, may be longer), and navigate to following location. You should see the files being recreated.
Lync_File_Share\1-WebServices-1\ABfiles\000000000\000000000Check Address Book URLs
As a next step, make sure that you can browse to the following URLs.
As an internal client;
https://<internal web services url>/abs/handler
https://<internal web services url>/abs/handler/GroupExpansion/Service.svcAs an external client;
https://<external web services url>/abs/handler
https://<external web services url>/abs/handler/GroupExpansion/Service.svcTest Address Book Service
Run following commands to check errors. You should be fine if it doesn’t return configuration related erros.
Test-CsAddressBookService
Test-CsAddressBookWebQuery
AddressBookAvailability Setting in Client Policy
You have option to select how a user should search a contact. There is a setting, AddressBookAvailability, in Lync\SFB client policy for this. By default, the policy is set to allow address book download and web search (by typing SIP URI of a contact).
Run following command to check address book setting.
Get-CsClientPolicy | Select-Object Identity,AddressBookAvailability | ft
There are currently three available settings for this parameter; WebSearchAndFileDownload,WebSearchOnly, and FileDownloadOnly. Define it as per your organization’s requirement.
 ![]() | - WebSearchOnly is realtime and address book file content could be 24 hrs old.
- You need to type full SIP URI for web search. Contact searching is user friendly if address book file downloaded.
|
Re-Create the Address Book (Client)
Now, re-create address book file, after performing above steps. First, delete local SIP profile of the users.
If user is running Skype For Business 2016
- Log off of the Lync client and delete the profile from:
- %userprofile%\appdata\Local\Microsoft\Office\15.0\Lync
- Delete following registry key.
- HKCU\Software\Microsoft\Office\16.0\Lync\sip@Domain.com
If user is running Lync 2013\Skype For Business 2015
- Log off of the Lync client and delete the profile from:
- %userprofile%\appdata\Local\Microsoft\Office\15.0\Lync
- Delete following registry key.
- HKCU\Software\Microsoft\Office\15.0\Lync\sip@Domain.com
If user is running Lync 2010
- Log off of the Lync client and delete the profile from:
- %userprofile%\AppData\Local\Microsoft\Communicator
- Delete following registry key.
- HKLM\Software\Policies\Microsoft\Communicator\sip@Domain.com
Download Address Book Immediately
In some cases, Lync\SFB users may face delay (upto 60 minutes) in address book download. Create this registry key to download address book immediately.
Run following command if user is running Skype For Business 2016
- reg add HKLM\Software\Policies\Microsoft\Office\16.0\Lync /v GalDownloadInitialDelay /t REG_DWORD /d 0 /f
Run following command if user is running Lync 2013\Skype For Business 2015
- reg add HKLM\Software\Policies\Microsoft\Office\15.0\Lync /v GalDownloadInitialDelay /t REG_DWORD /d 0 /f
Run following command if user is running Lync 2010
- reg add HKLM\Software\Policies\Microsoft\Communicator /v GalDownloadInitialDelay /t REG_DWORD /d 0 /f









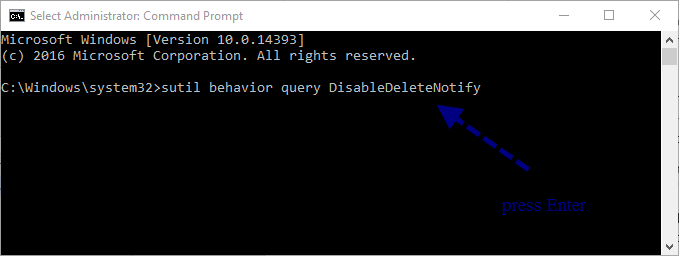
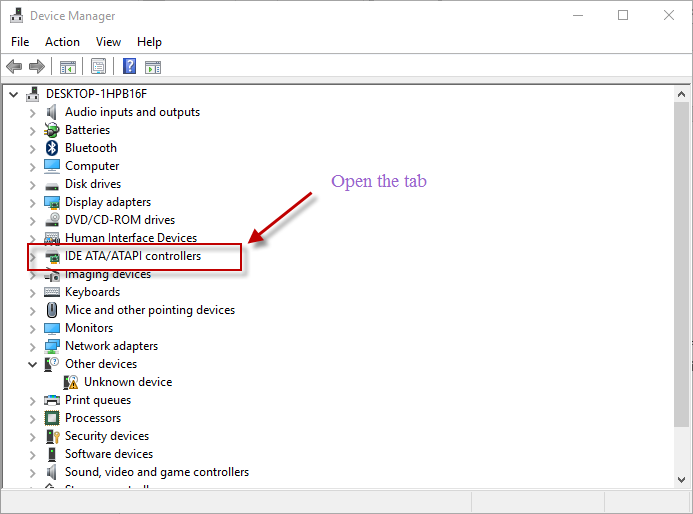
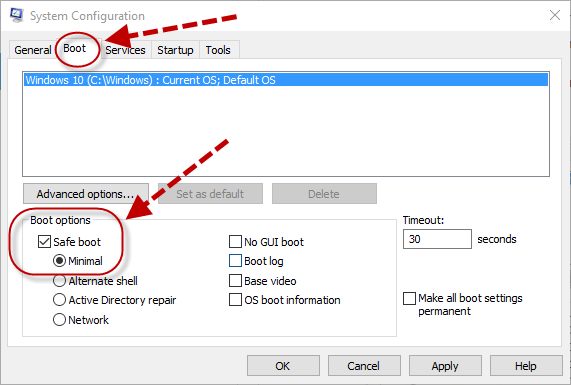
 Windows Update Clean Tool.zip
Windows Update Clean Tool.zip