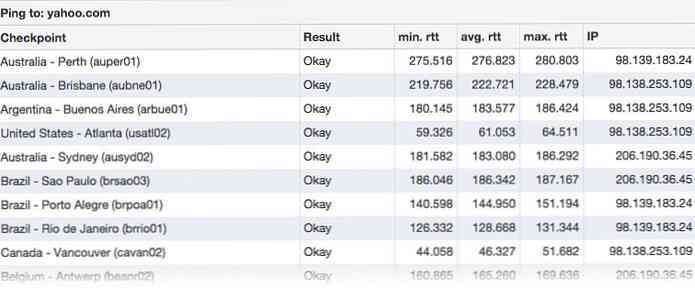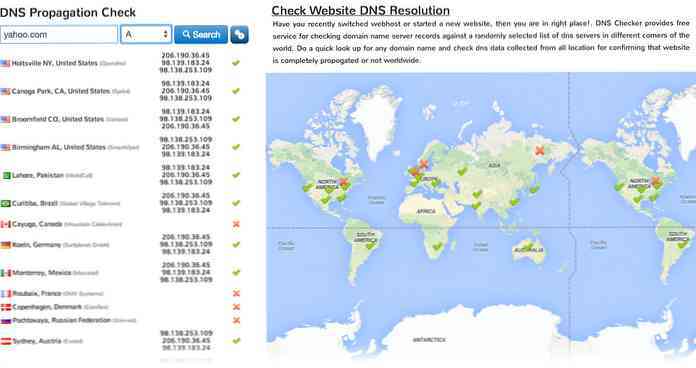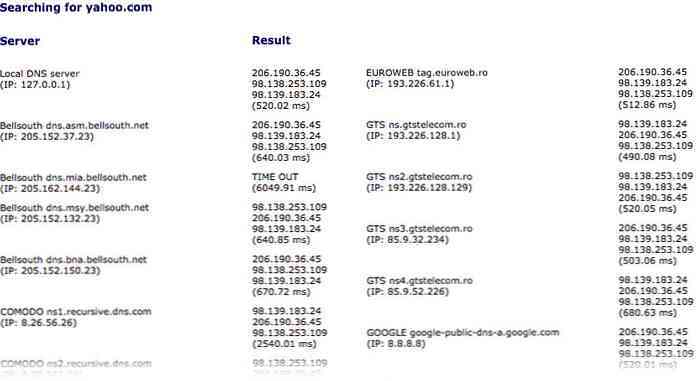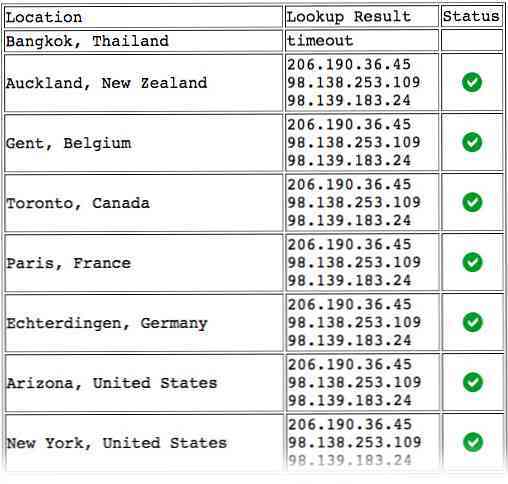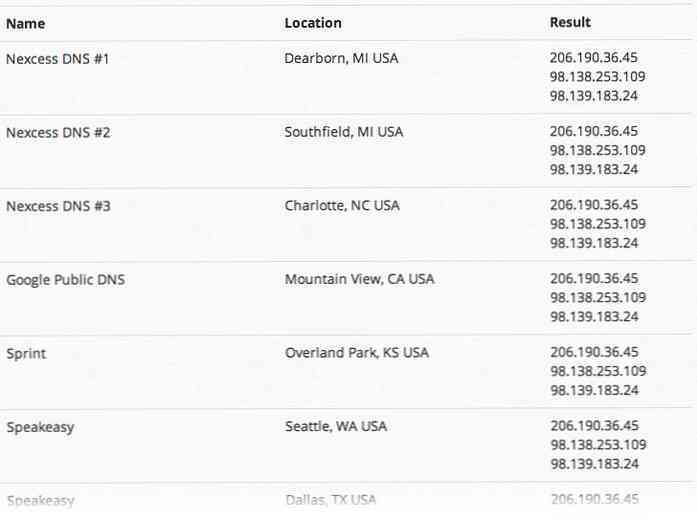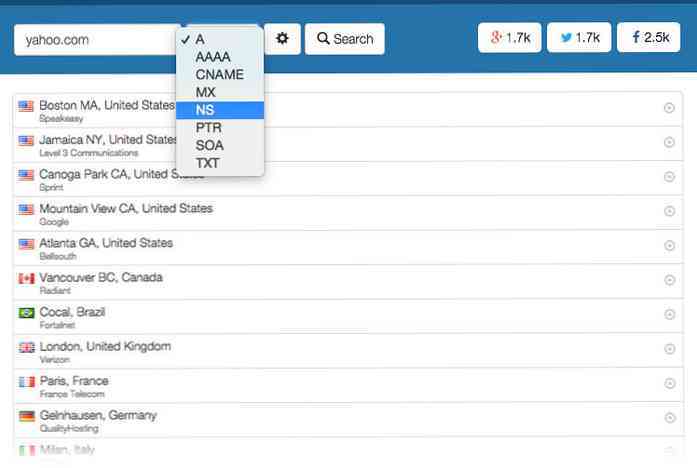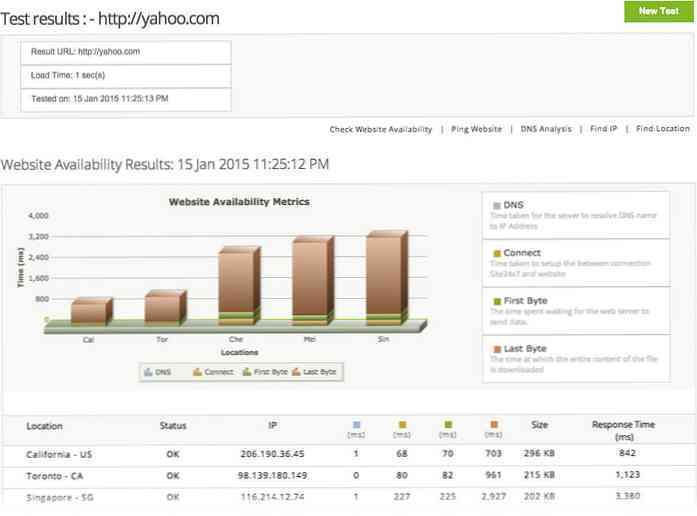Preface
In this article, we are going to immerse the installation of Exchange Server 2019 and configure some of the exchange components such as Virtual Directories, Outlook anywhere, etc. This article will cover how to Install and Configure Exchange Server 2019 using GUI.
I have already created a three-part article for the Migrating Exchange server 2013 to Exchange Server 2019 Installation and Configuration covered in that. It was installed using the command line interface, and most of the admins prefer the Graphical User Interface method to Install and Configure Exchange Server. Having that in mind, I have created this new article for the Exchange admins using GUI. Even though we have demonstrated the Exchange Server 2019 installation in those article series, configuring the Exchange server in the new Exchange Organization is somewhat different from configuring Exchange Server in an existing organization.
Also, this article will cover a complete configuration for a necessary Exchange Server deployment. This article will assume you have a Domain Controller up and running on your network, and you are going to install the Exchange Server 2019 on the active directory environment. If you are doing this installation on no Domain controller installed on the network or Test network, I would recommend installing a domain controller using my other article before installing the Exchange Server 2019. I also recommend going through this Microsoft link if you want to know all the Active Directory schema changes when you install Exchange Server 2019 on your Active Directory environment. You are advised to go through the complete document before starting the installation that way, and you will not get stuck on any step when you are trying to do Install and Configuring Exchange Server 2019. We are going to do the following tasks on Installing and Configuring Exchange Server 2019.
- Install Exchange Server Pre-requisite
- Install Exchange Server 2019 using GUI
- Create new outbound send connector to send emails to internet email
- Configure Virtual Directories
- Configure Outlook Anywhere
- Set Service Connection Point
- Rename default database and move database path
- Install Certificate
Pre-requisite to Install and Configure Exchange Server
The Windows Server 2019 has to be prepared and installed with Exchange Server 2019 Pre-requisites installing the Exchange Servers binaries.
The following Windows Server packages need to be installed before installing Exchange 2019 Server
.NET Framework 4.8
Visual C++ Redistributable Package for Visual Studio 2013
Unified Communications Managed API 4.0
Windows feature
Install .NET Framework 4.8
The .Net Framework 4.8 is required to install as a prerequisite software package. The package needs to be downloaded from the link below.
https://go.microsoft.com/fwlink/?linkid=2088631
Exchange Server 2019 Installation and Configuration
Once the offline installer has been downloaded, right-click the package and run it as an administrator to install it on the server.
Check the license agreement checkbox and click install.
Click Finish to complete the installation.
Install Visual C++ Redistributable Package for Visual Studio 2013
The next pre-requisite to install on the server is Visual C++ redistributable package for visual studio 2013. You can download this package from the link below, choose the language that you are planning to install on the server.
https://support.microsoft.com/en-in/help/4032938/update-for-visual-c-2013-redistributable-package
Once the package has been downloaded, right-click the downloaded file and run as administrator.
Accept the license and click Install to install the package.
Click close when the install completes.
Install Unified Communications Managed API 4.0
The next pre-requisite package we are going to install on the server is Micrsft Unified Communications managed API 4.0 runtime setup. Download the package from the below link.
https://www.microsoft.com/en-us/download/details.aspx?id=34992
Once the package is downloaded, run it as an administrator to begin the installation. Click Next to continue.
Click Install to install the package and click Finish when the install is over.
Exchange Server 2019 Installation and Configuration
Install Windows Feature
The next pre-requisite is Windows Server features installation. Open a Powershell window as administrator and run the following commands once the installation of features is completed do a restart of the Windows Operating System.
Install-WindowsFeature Server-Media-Foundation, NET-Framework-45-Features, RPC-over-HTTP-proxy, RSAT-Clustering, RSAT-Clustering-CmdInterface, RSAT-Clustering-Mgmt, RSAT-Clustering-PowerShell, WAS-Process-Model, Web-Asp-Net45, Web-Basic-Auth, Web-Client-Auth, Web-Digest-Auth, Web-Dir-Browsing, Web-Dyn-Compression, Web-Http-Errors, Web-Http-Logging, Web-Http-Redirect, Web-Http-Tracing, Web-ISAPI-Ext, Web-ISAPI-Filter, Web-Lgcy-Mgmt-Console, Web-Metabase, Web-Mgmt-Console, Web-Mgmt-Service, Web-Net-Ext45, Web-Request-Monitor, Web-Server, Web-Stat-Compression, Web-Static-Content, Web-Windows-Auth, Web-WMI, Windows-Identity-Foundation, RSAT-ADDS
Install and Configure Exchange Server
Exchange Server 2019 Installation and Configuration
Open the Exchange server installation media and double click the setup.exe to start the installation. Select Connect to the Internet and check for update and click Next.
On the next screen, the installation wizard will try to download the updates If there is any from the Microsoft update server. Click Next to continue.
Go through the introduction and click next to continue the wizard.
Accept the license agreement and click next to continue.
Select Use Recommended Settings and click Next.
Select the server role, this demonstration for Exchange server Mailbox role, select Mailbox role, and the management tools checkbox will be automatically selected. Also, check Automatically install roles and features and click Next.
Select the Drive where the exchange server to be installed. In most cases, it would be on the Drive other than System Drive. I have left the installation path as-is for this demonstration. But you can choose a drive and path as you want.
Specify an Organization name. In this case, I leave it to default. Click Next.
If you are planning to use some third party Malware Protection, you can select to disable Malware Protection. If you want to use the Exchange server inbuilt one, select Disable malware protection to No and click Next.
The install wizard will start Readiness Check, wait for that to complete and check if you have received an error message.
If there is any error, act on that error and rectify that and then restart the Exchange Server Installation. If you have followed these installation steps, most probably, you won’t have any error. Click Install to start the installation.
Exchange Server 2019 Installation and Configuration
The Setup will start, and you can monitor the progress along the way, it would take some time to complete. Be patient and wait for the setup to complete.
The Setup is in progress and may take some more time to complete.
Exchange Server Setup is complete, select launch Exchange Administration Center, and click Finish.
Exchange Admin Center or Exchange Control panel is the web console where is Exchange Server is configured or managed. This console can be accessed initially with the web URL https://localhost/ecp
The login screen is shown in the image below, where the administrator can log in to get the full admin access console with username as domain\username and password.