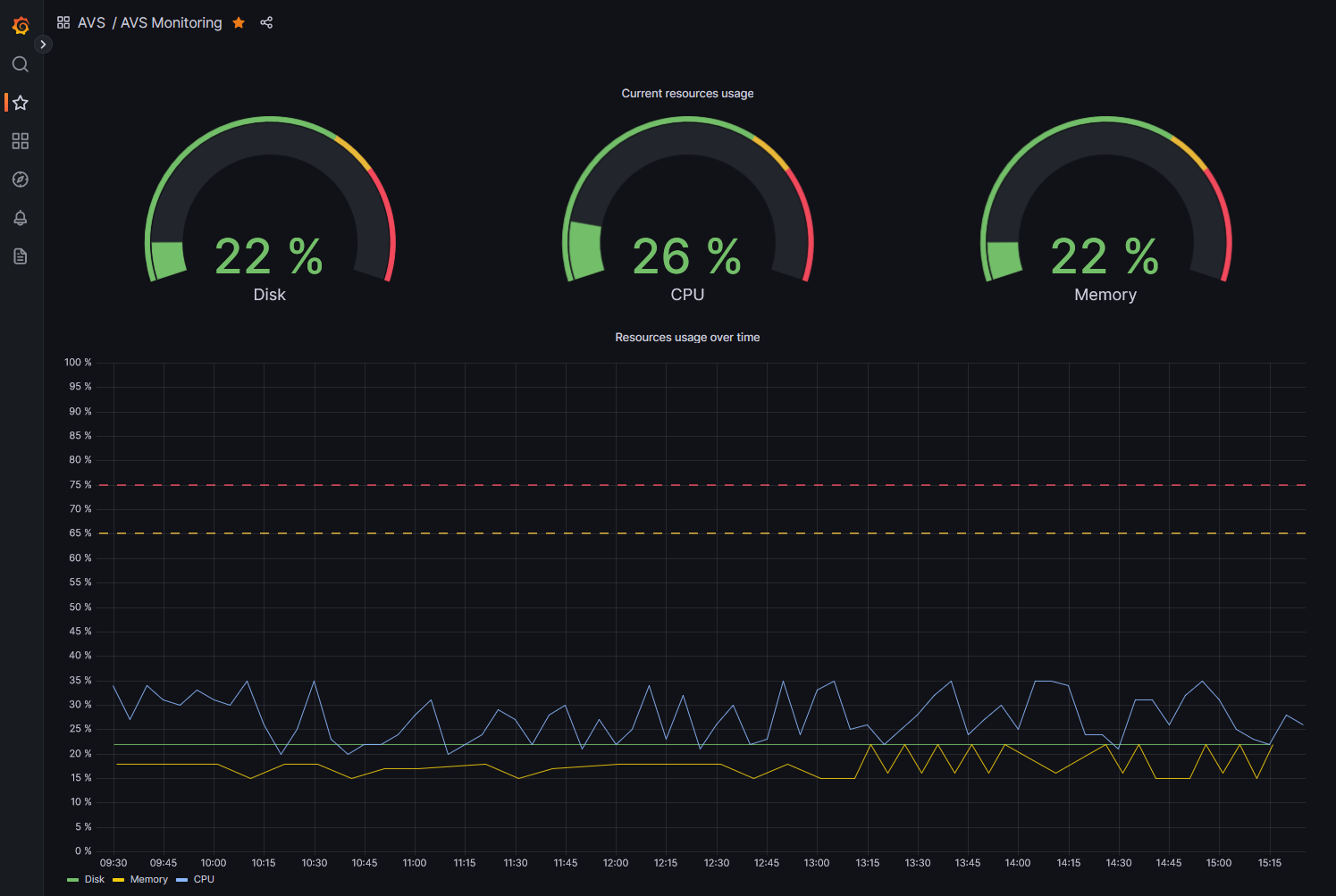
개요
프로덕션 워크로드에 Azure VMware 구독을 배포할 때는 환경의 상태를 모니터링해야 합니다. Azure Well-Architected Framework 에서 이러한 활동은 운영 우수성(Operational Excellence ) 의 중요한 부분입니다 .
Azure VMware Solution은 환경을 모니터링하는 데 사용할 수 있는 메트릭과 로그 세트를 제공합니다. 이 문서에서는 Azure Data Explorer와 Grafana를 사용하여 이러한 메트릭과 로그를 수집하고 시각화하는 방법을 살펴보겠습니다.
Azure VMware 솔루션 모니터링에 대한 기타 리소스
Azure VMware Solution 모니터링은 광범위한 주제입니다. 이 문서에서는 Azure Data Explorer로 데이터를 전달하고 Grafana를 통해 시각화하는 방법, 그리고 기본적으로 제공되는 메트릭에 대해 중점적으로 설명합니다.
더 자세히 알고 싶으시다면 다음 기사를 읽어보시기 바랍니다.
- 프라이빗 클라우드 모니터링
- Azure VMware 솔루션 메트릭
- Azure용 클라우드 도입 프레임워크: Azure VMware 솔루션 관리
- Azure용 클라우드 도입 프레임워크: Azure VMware Solution 엔터프라이즈 규모 시나리오에 대한 관리 및 모니터링
- Azure VMware 솔루션에 대한 VMware syslog 구성
- Azure VMware 솔루션 고급 모니터링(Telegraf 포함)
Azure Data Explorer를 사용하여 AVS에서 Grafana로
Azure VMware 솔루션은 사용자 환경을 모니터링하는 데 사용할 수 있는 메트릭과 로그 세트를 제공합니다. 이러한 메트릭과 로그는 Azure Portal과 Azure Monitor를 통해 사용할 수 있으며, 다음과 같은 여러 솔루션으로 전달할 수 있습니다.
Azure Event Hub를 사용하면 최신 게시물인 " Azure VMware Solution과 VMware Aria Operations for Logs Cloud 서비스 통합" 에서 언급한 것처럼 더 많은 솔루션이 Azure VMware Solution 메트릭(및 로그)을 구독할 수 있습니다 .
이 문서에서는 Azure Data Explorer를 사용하여 메트릭을 사용하는 방법 과 시각화를 위해 Grafana 대시보드를 연결하는 방법 을 살펴보겠습니다 .
시각화 대시보드를 호스팅하기 위해 인프라 관리를 최소화하기 위해 Azure Managed Grafana 솔루션을 선택했습니다 . 하지만 Grafana를 자체 인프라에 배포하거나 기존 인스턴스를 재사용할 수도 있습니다.
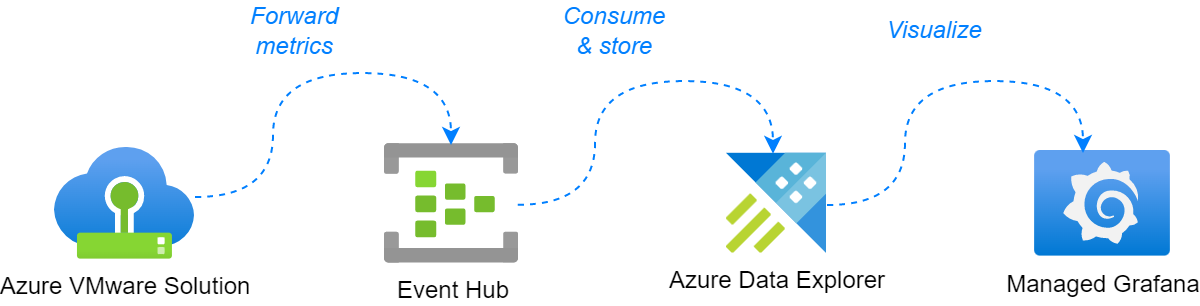
필수 조건 : 이 문서에서는 Azure Event Hub , Azure Data Explorer 및 Grafana 의 배포에 대해서는 다루지 않습니다 . 이러한 서비스에 대한 자세한 내용은 다음 링크에서 확인할 수 있습니다.
Azure Event Hub에 Azure VMware Solution 메트릭 구성
첫 번째 단계는 Azure VMware Solution이 메트릭을 Azure Event Hub로 전달하도록 구성하는 것입니다. 이 작업은 Azure Portal의 Azure VMware Solution 리소스 진단 설정 창에서 수행됩니다.
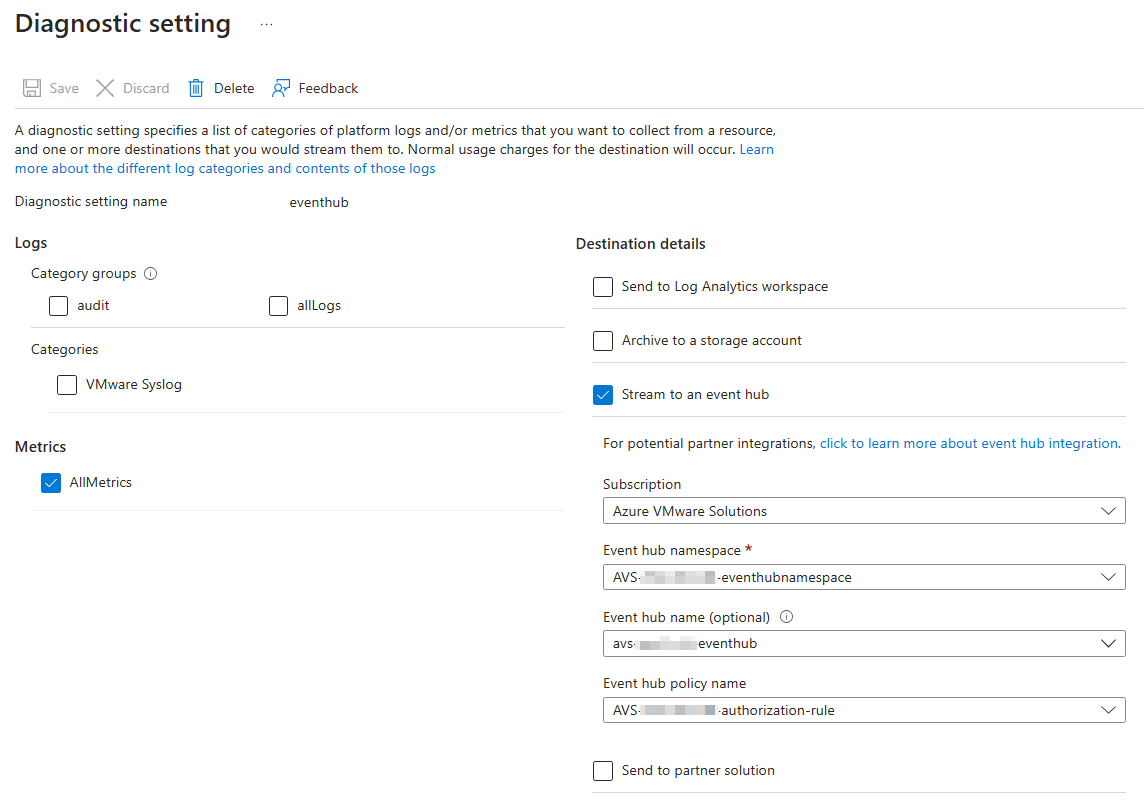
참고: 메트릭 범주 만 선택하면 Azure Event Hub로 전송할 이벤트 수를 제한할 수 있습니다. 이는 솔루션 비용을 제한하려는 경우 유용합니다. 여러 진단 설정을 만들어 다양한 진단 데이터(로그 및/또는 메트릭)를 각기 다른 대상으로 전송할 수 있습니다.
Azure Data Explorer 데이터베이스 및 테이블 준비
두 번째 단계는 메트릭을 저장할 데이터베이스와 테이블을 만들어 Azure 이벤트 허브로 전송된 메트릭을 수신할 Azure Data Explorer를 준비하는 것입니다. 이 작업은 Azure Portal, Azure Data Explorer 리소스의 Data Explorer 창 또는 kusto 쿼리를 사용하여 수행됩니다(데이터베이스 생성은 Azure Portal을 통해서만 가능합니다).
다음 Kusto 명령은 Azure VMware Solution에서 Azure Event Hub로 전송된 메트릭을 저장하기 위한 테이블과 매핑을 만듭니다.
// Create table command
.create table ['avs-metrics'] (['count']:int, ['total']:long, ['minimum']:long, ['maximum']:long, ['average']:long, ['resourceId']:string, ['time']:datetime, ['metricName']:string, ['timeGrain']:string)
// Ingestion Batching Policy Alter Command
.alter table ['avs-metrics'] policy ingestionbatching @'{"MaximumBatchingTimeSpan":"00:00:30"}'
// Create mapping command
.create table ['avs-metrics'] ingestion json mapping 'avs-metrics_mapping' '[{"column":"count", "Properties":{"Path":"$[\'count\']"}},{"column":"total", "Properties":{"Path":"$[\'total\']"}},{"column":"minimum", "Properties":{"Path":"$[\'minimum\']"}},{"column":"maximum", "Properties":{"Path":"$[\'maximum\']"}},{"column":"average", "Properties":{"Path":"$[\'average\']"}},{"column":"resourceId", "Properties":{"Path":"$[\'resourceId\']"}},{"column":"time", "Properties":{"Path":"$[\'time\']"}},{"column":"metricName", "Properties":{"Path":"$[\'metricName\']"}},{"column":"timeGrain", "Properties":{"Path":"$[\'timeGrain\']"}}]'
Azure Event Hub를 사용하도록 Azure Data Explorer 구성
다음 단계는 Azure 이벤트 허브로 전송된 메트릭을 사용하도록 Azure Data Explorer를 구성하는 것입니다. 이 작업은 Azure Portal의 Azure Data Explorer 리소스의 데이터 연결 창에서 수행됩니다.
기존 데이터베이스와 대상 테이블이 필요합니다.
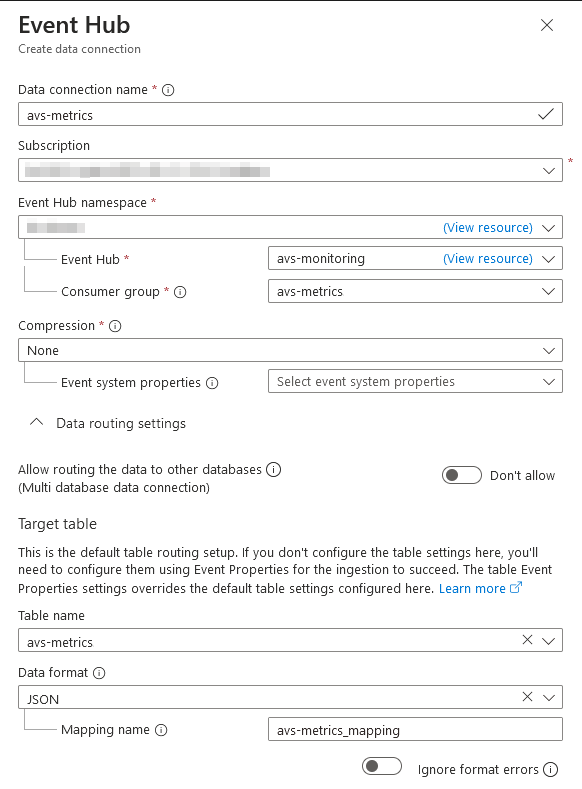
- 새 데이터 연결 만들기
- 데이터 소스로 이벤트 허브를 선택하세요
- 데이터 연결에 대한 이름을 제공하세요
- Azure 이벤트 허브 인스턴스(구독, 네임스페이스 및 이벤트 허브)를 선택하세요.
- 사용할 소비자 그룹을 선택하세요
- Azure Data Explorer에서 대상 테이블을 선택하세요
- 데이터 형식을 선택하세요: JSON
- 사용할 매핑의 이름을 입력하세요(이전 단계에서 생성):avs-metrics_mapping
- 만들기 를 클릭하세요
최소 5분 후 대상 테이블에 데이터가 표시됩니다. 다음 Kusto 쿼리를 사용하여 데이터를 쿼리하면 마지막 항목을 확인할 수 있습니다.
["avs-metrics"]
| order by ['time'] desc
| limit 10
Azure VMware Solution에서 Azure Event Hub로 보낸 메트릭의 마지막 값을 가져와야 합니다.
Azure Data Explorer 메트릭을 시각화하도록 Grafana 구성
마지막 단계는 Azure Data Explorer에 저장된 메트릭을 시각화하도록 Grafana를 구성하는 것입니다.
Azure Data Explorer 플러그인
Grafana는 Azure Data Explorer의 데이터를 사용하기 위해 Azure Data Explorer 플러그인을 사용합니다 . 이 플러그인은 Azure Managed Grafana에 기본적으로 설치됩니다. 다른 종류의 Grafana 인스턴스를 사용하는 경우 수동으로 설치해야 합니다.
Grafana에 대한 앱 등록을 만듭니다.
설치가 완료되면 Grafana에서 새 데이터 소스를 만들어 Azure Data Explorer 데이터베이스에 연결해야 합니다.
먼저, 다음과 같이 새로운 AAD 애플리케이션을 만듭니다.
az ad sp create-for-rbac -n "Grafana2ADX"
# Keep the appId, password and tenantId for later
다음 Kusto 명령을 사용하여 Azure Data Explorer 데이터베이스에 AAD 애플리케이션 뷰어 액세스 권한을 추가합니다.
.add database your_db_name viewers ('aadapp=your_app_client_id;your_app_tenant_id')
Grafana에서 새 데이터 소스 만들기
다음 정보를 제공하여 Grafana에서 연결을 구성합니다.
- ADX 클러스터 URL
- 인증: 앱 등록
- AAD 애플리케이션 ID
- AAD 테넌트 ID
- AAD 신청 비밀

원하는 경우 기본 데이터베이스를 선택할 수도 있습니다.
데이터 소스를 저장한 후 새 대시보드를 만들고 새 패널을 추가하여 메트릭을 시각화할 수 있습니다.
대시보드
이제 Azure VMware Solution 메트릭에 대한 시각화를 탐색하고 만들 수 있습니다.
예를 들어 vSAN 데이터 저장소의 사용률을 알아보려면 다음 쿼리를 사용할 수 있습니다.
# Get disk usage percentage and rename series to "disk"
['avs-metrics']
| where $__timeFilter(['time']) and metricName == "DiskUsedPercentage"
| project ['time'], Disk=average
| order by ['time'] asc
이 솔루션을 통해 다음과 같은 측정 항목을 사용할 수 있습니다.
| TotalMbAverage | SDDC의 총 메모리 |
| DiskUsedPercentage | vSAN 데이터 저장소의 디스크 사용률 |
| UsedLatest | vSAN 데이터 저장소에서 사용된 총 디스크 양 |
| UsageAverage | SDDC의 메모리 사용량 백분율 |
| EffectiveMemAverage | 클러스터에서 사용 가능한 총 머신 메모리 양 |
| CapacityLatest | vSAN 데이터 저장소 총 용량 |
| OverheadAverage | 가상화 인프라에서 사용되는 호스트 물리적 메모리 |
| EffectiveCpuAverage | SDDC의 CPU 사용률 |
grafana의 알림 기능을 사용하여 이러한 메트릭을 기반으로 알림을 만들고 특정 임계값에 도달하면 관리자에게 알릴 수도 있습니다(Azure Monitor에서도 마찬가지로 할 수 있습니다).
대시보드 예시
다음은 이러한 측정항목을 사용하여 만들 수 있는 대시보드의 몇 가지 예입니다.

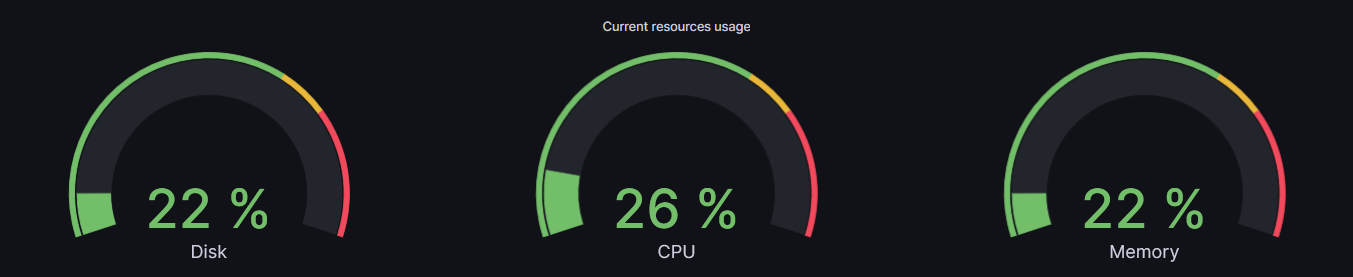
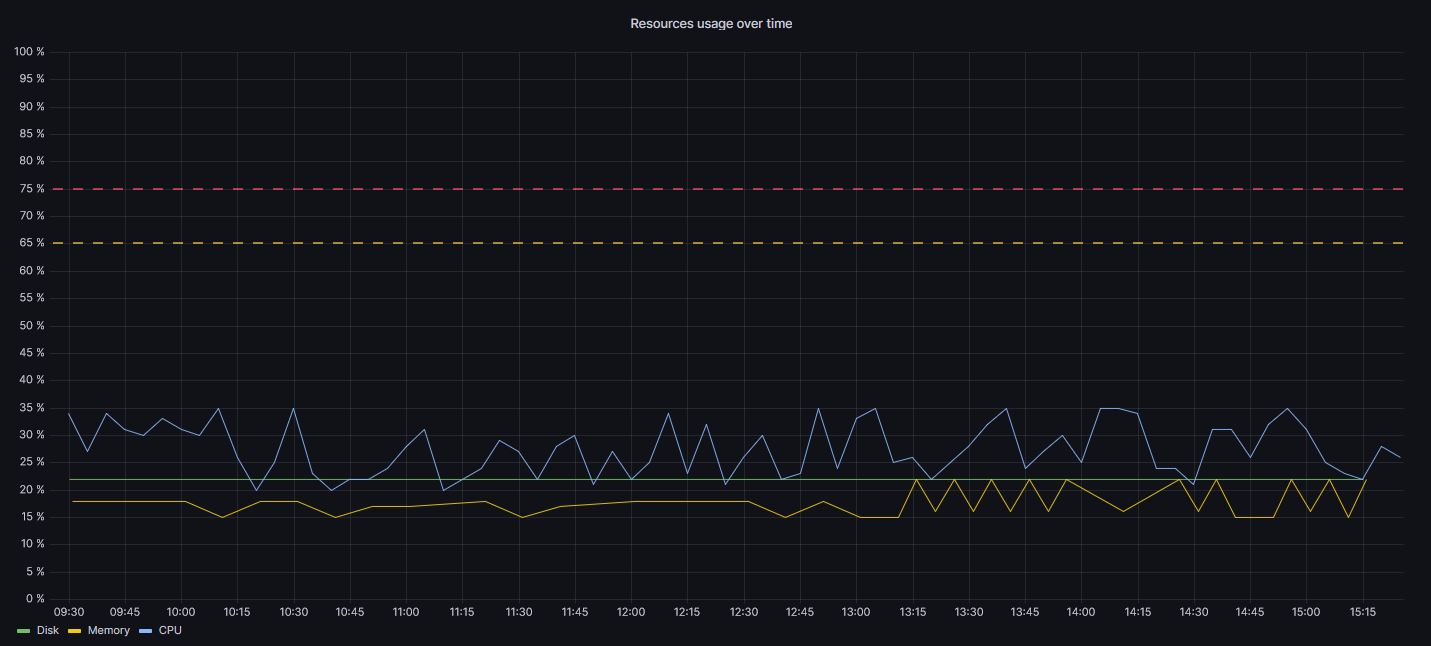
메트릭을 결합, 필터링 및 집계하여 고유한 대시보드를 만들고 Azure VMware Solution 환경에 대한 글로벌 뷰를 제공할 수 있습니다.
'IT이야기 > Azure' 카테고리의 다른 글
| 허브 앤 스포크 토폴로지의 Azure VMware 솔루션 모형 – 1부 (0) | 2025.04.15 |
|---|---|
| Azure VMware Solution NSX-T 배포 시 타사 방화벽 NVA 사용 (0) | 2025.04.15 |
| VMware HCX: MON으로의 복귀 (1) | 2025.04.15 |
| Azure VMware Solution 스토리지를 확장하기 위한 Azure Elastic SAN (0) | 2025.04.15 |
| Azure VMware Solution으로 마이그레이션하는 동안 IP 주소를 유지하는 방법 (2) | 2025.04.15 |
