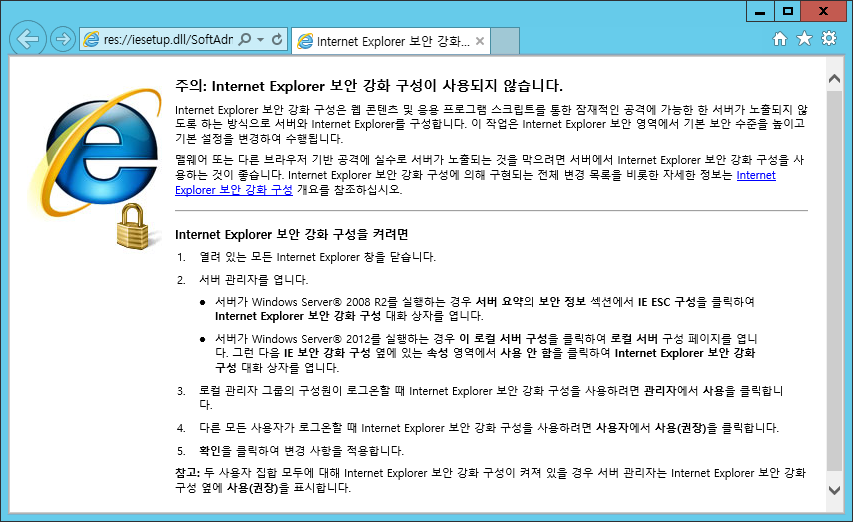
그룹 정책: IE 보안 강화 구성(IE ESC) 사용 안 함
2016년 2월 19일 윈도우 서버+가상화 5,915 조회 수
Internet Explorer Enhanced Security Configuration (ESC)
테스트 환경에서 매번 직접 IE ESC를 끄는 불편함을 해소. 운영 환경에서는 서버에서 웹 브라우징을 하지 않아야 하겠지만.
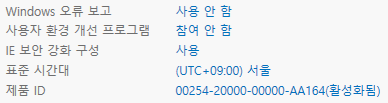
IE 보안 강화 구성은 기본으로 [사용]으로 되어 있다.
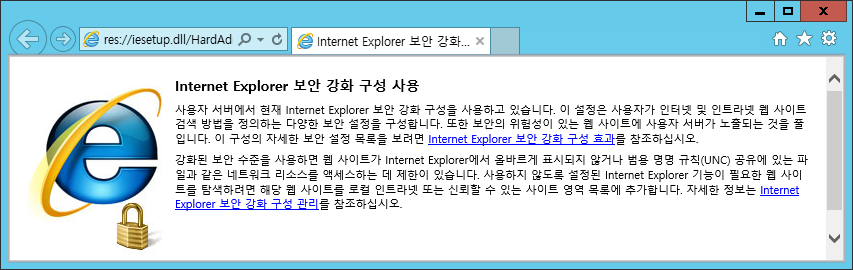
IE 보안 강화 구성에 관하여…
Internet Explorer 보안 강화 구성 사용
사용자 서버에서 현재 Internet Explorer 보안 강화 구성을 사용하고 있습니다. 이 설정은 사용자가 인터넷 및 인트라넷 웹 사이트 검색 방법을 정의하는 다양한 보안 설정을 구성합니다. 또한 보안의 위험성이 있는 웹 사이트에 사용자 서버가 노출되는 것을 줄입니다. 이 구성의 자세한 보안 설정 목록을 보려면 Internet Explorer 보안 강화 구성 효과를 참조하십시오.
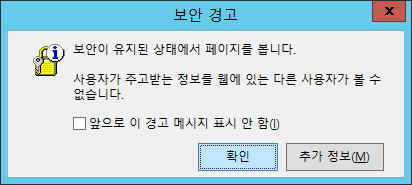
이런
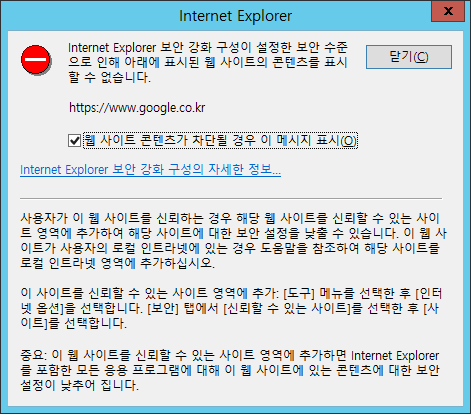
이런 경고를 보고 싶지 않다면…
—– 도메인 환경에서 위 기능을 일괄적으로 사용하지 않는 방법 —–
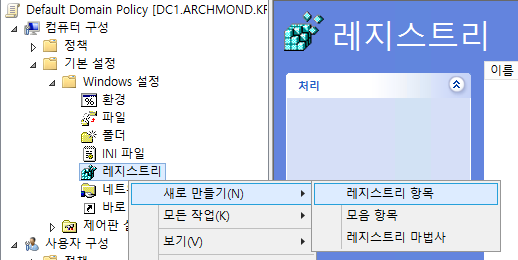
컴퓨터 구성 -> 기본 설정 -> Windows 설정 -> 레지스트리
레지스트리 항목 새로 만들기
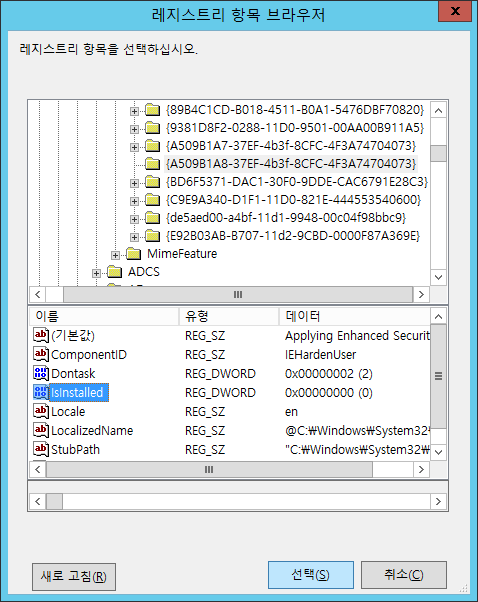
For administrators:
Key Path: HKEY_LOCAL_MACHINE\SOFTWARE\Microsoft\Active Setup\Installed Components\{A509B1A7-37EF-4b3f-8CFC-4F3A74704073}
For users:
Key Path: HKEY_LOCAL_MACHINE\SOFTWARE\Microsoft\Active Setup\Installed Components\{A509B1A8-37EF-4b3f-8CFC-4F3A74704073}
출처: <https://4sysops.com/archives/disable-internet-explorer-enhanced-security-configuration-ie-esc-with-group-policy/>
위 경로를 찾아가 IsInstalled 값을 선택

값 데이터에는 00000000 (Disable)을 입력(00000001 은 Enable)

이렇게 지정됨.(필자는 두 값 모두를 Disable 함)
- {A509B1A7-37EF-4b3f-8CFC-4F3A74704073} (admin)
- {A509B1A8-37EF-4b3f-8CFC-4F3A74704073} (user)

정책 업데이트가 끝나면

이렇게 바뀜.
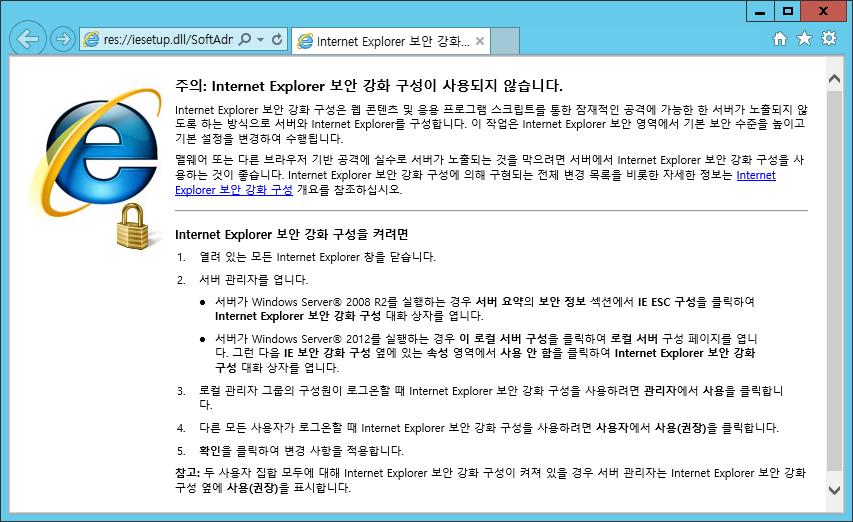
'IT이야기 > ActiveDirectory' 카테고리의 다른 글
| Step-by-Step Guide for upgrading SYSVOL replication to DFSR (Distributed File System Replication) (2) | 2024.10.31 |
|---|---|
| AD Migration 후 SYSVOL 복제 방식 변경 (FRS -> DFSR) (0) | 2024.04.24 |
| 사용자 지정 Active Directory 특성 만들기 (0) | 2023.03.03 |
| [Windows] Event Log를 필터링하기(XML을 통한 Custom View생성) (0) | 2022.12.13 |
| 특정 사용자 계정잠금 예외처리(Active Directory 관리 센터) (0) | 2022.12.13 |






























































































