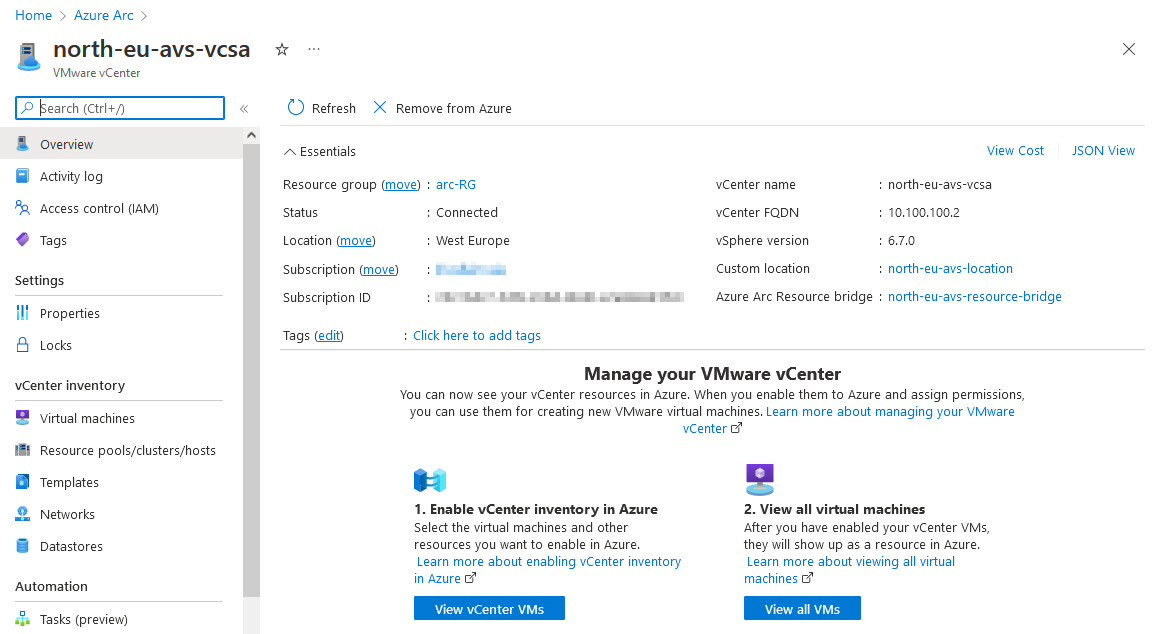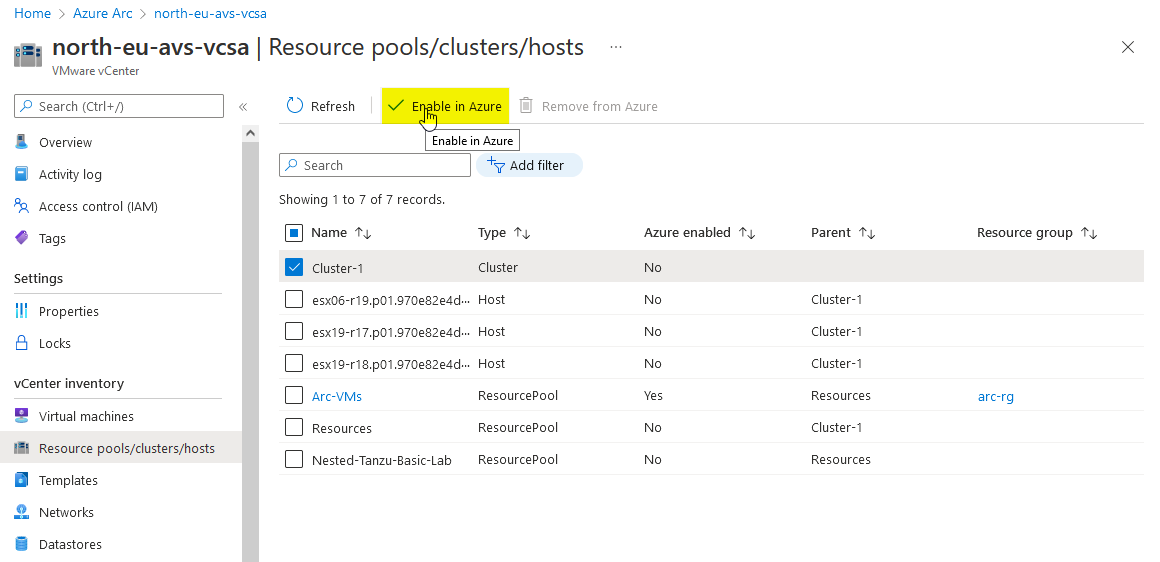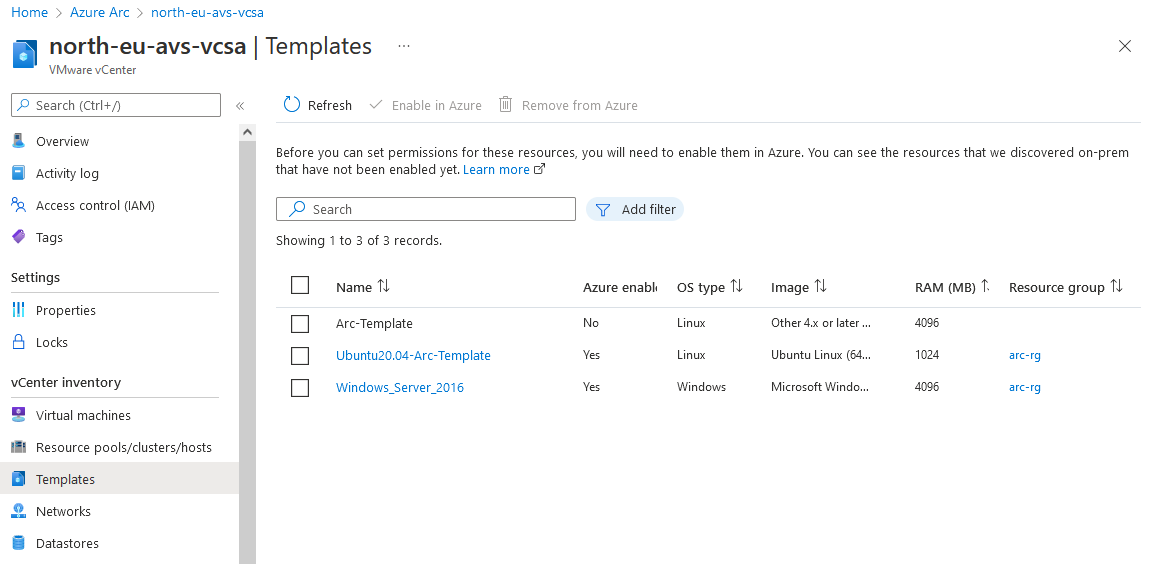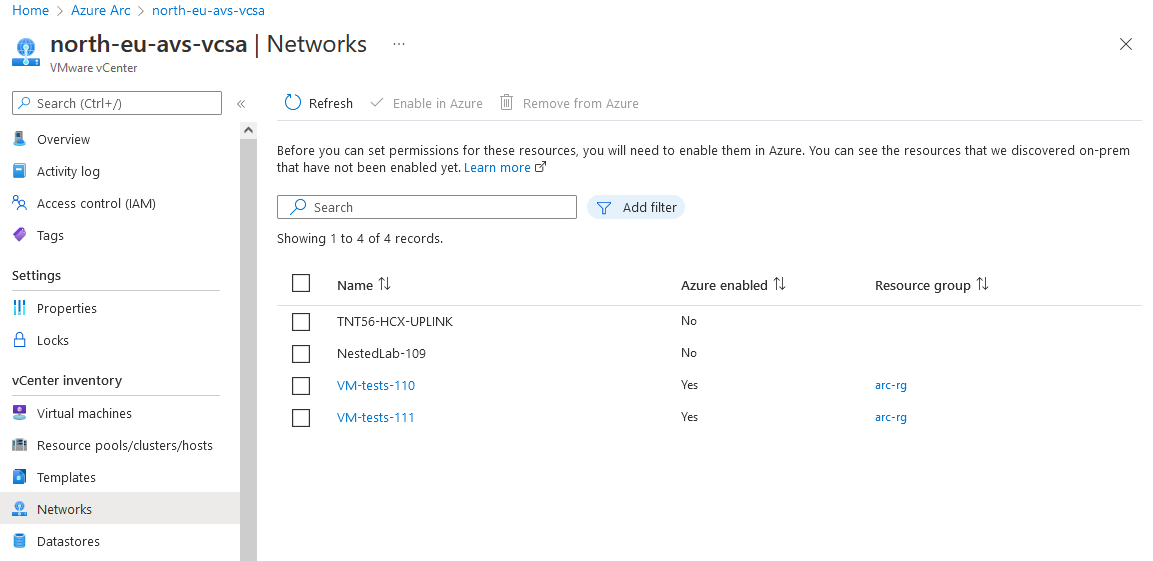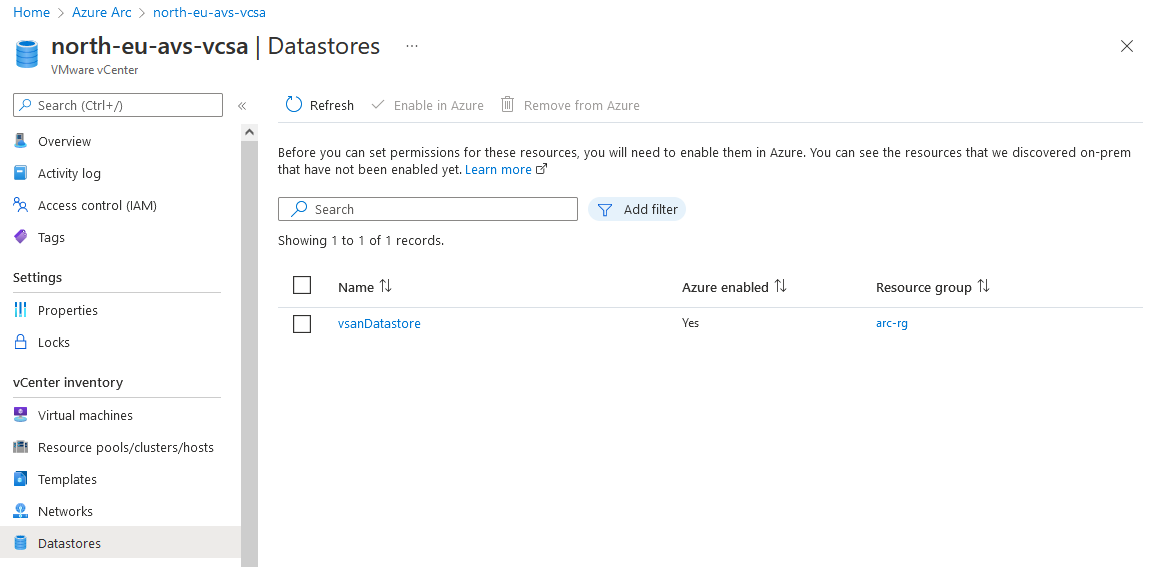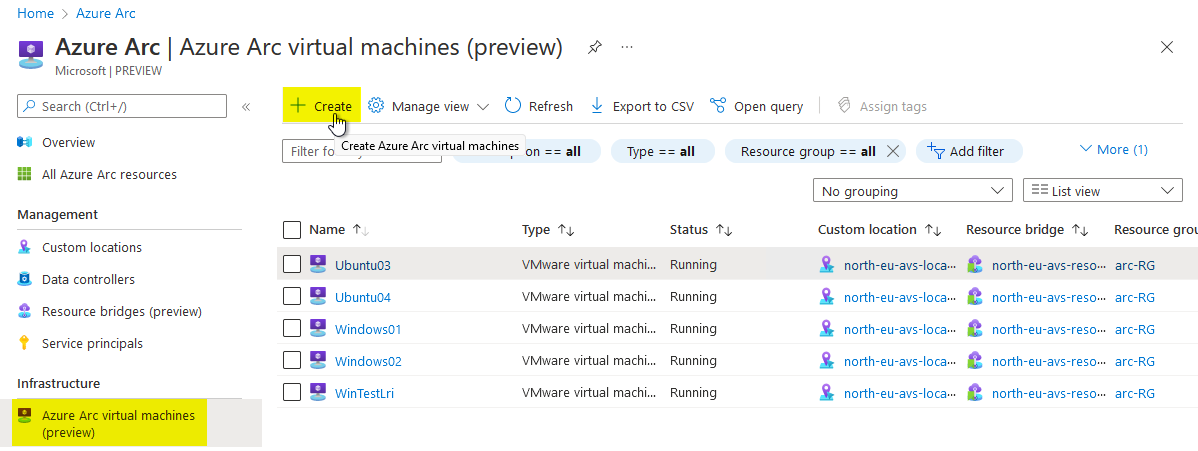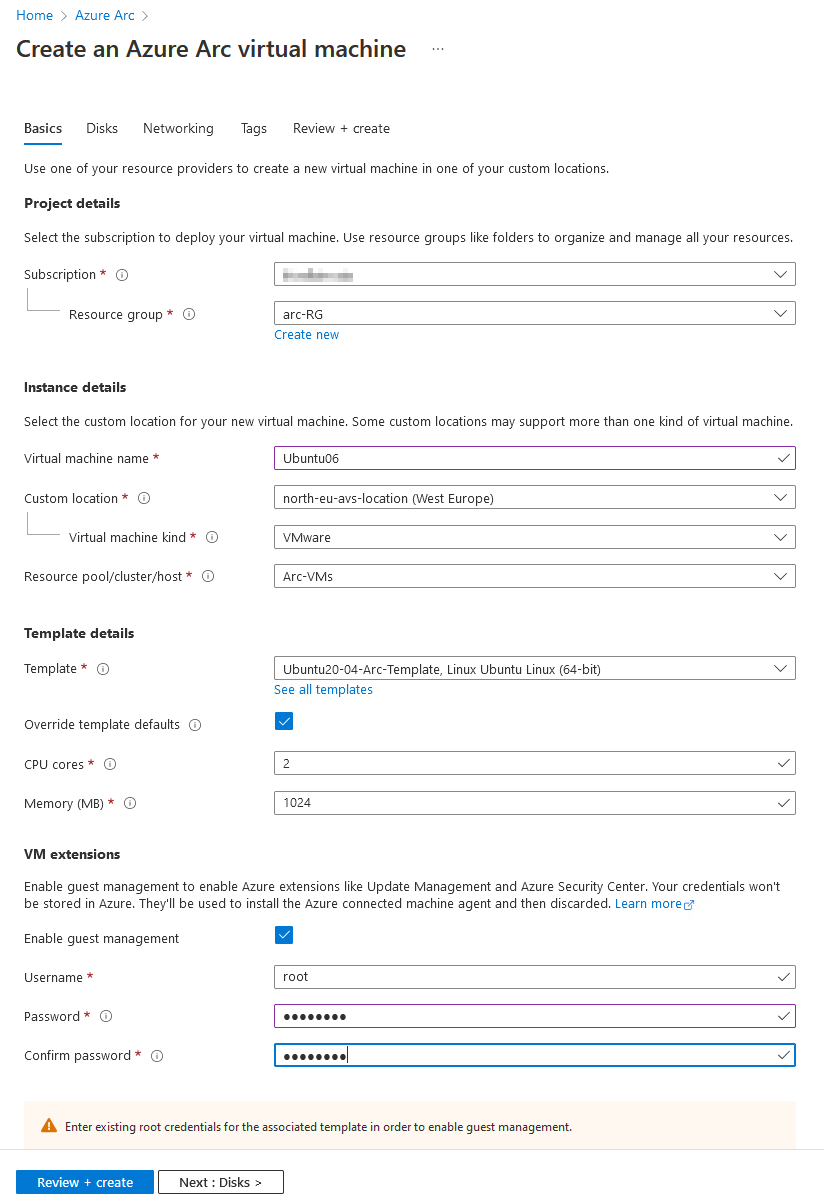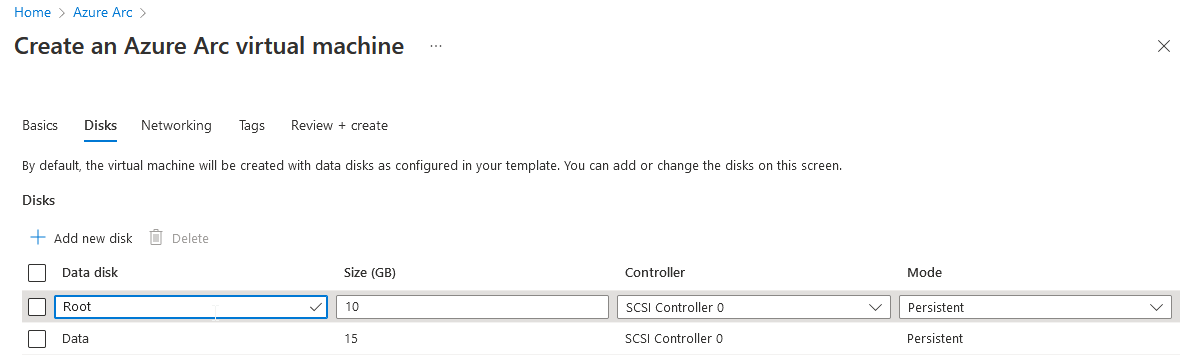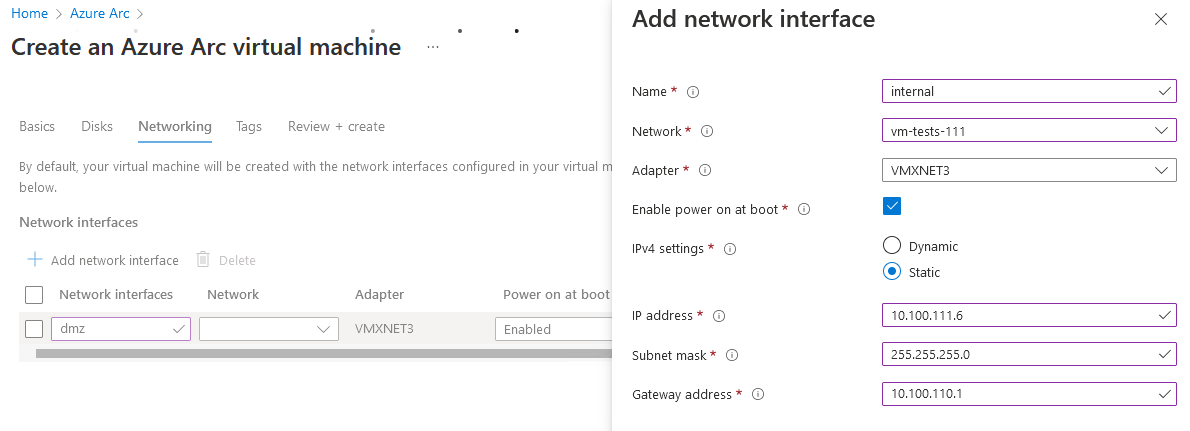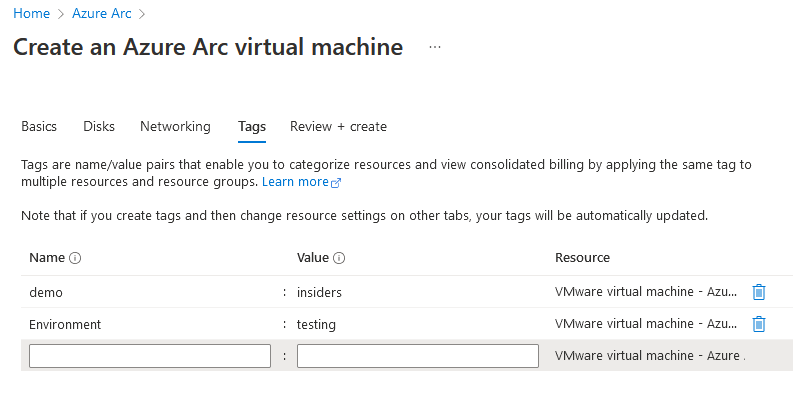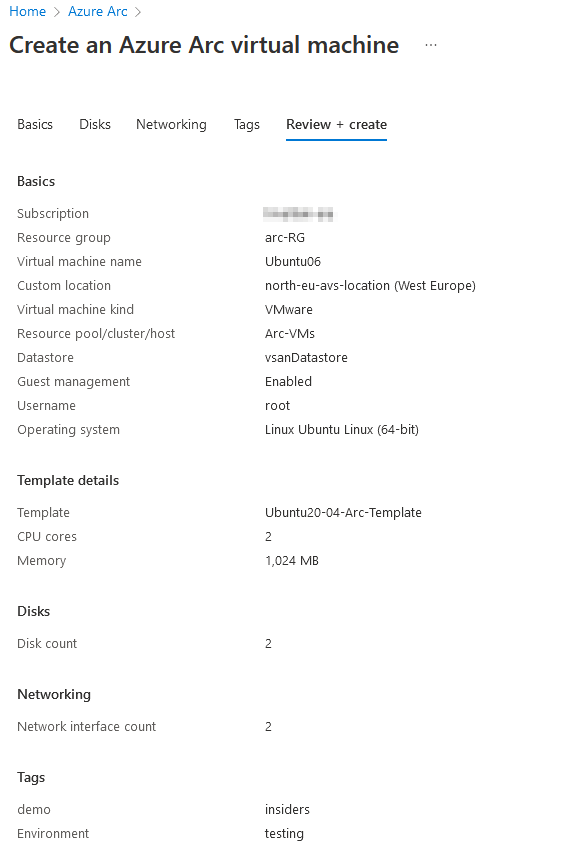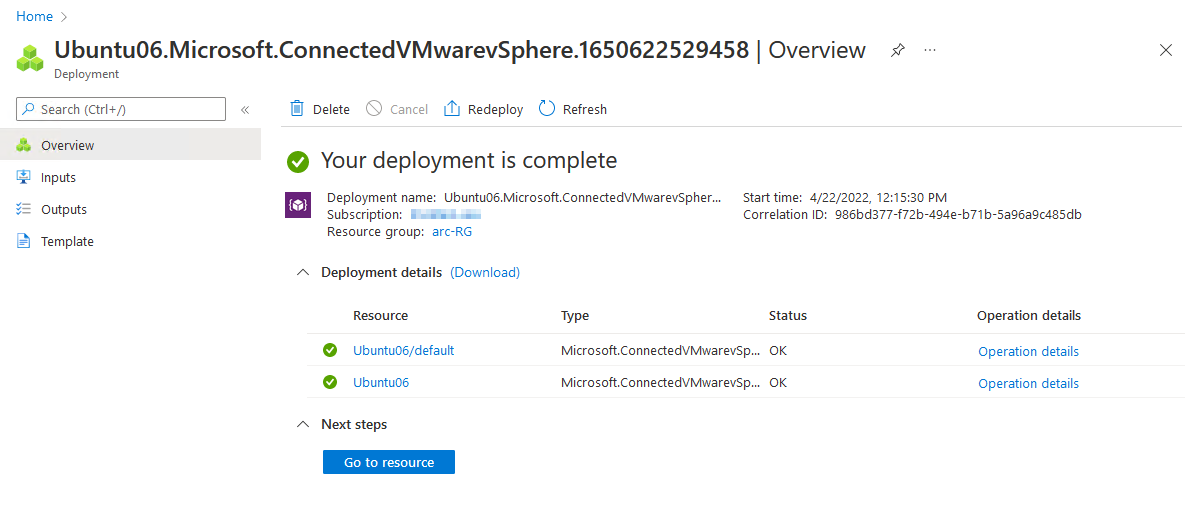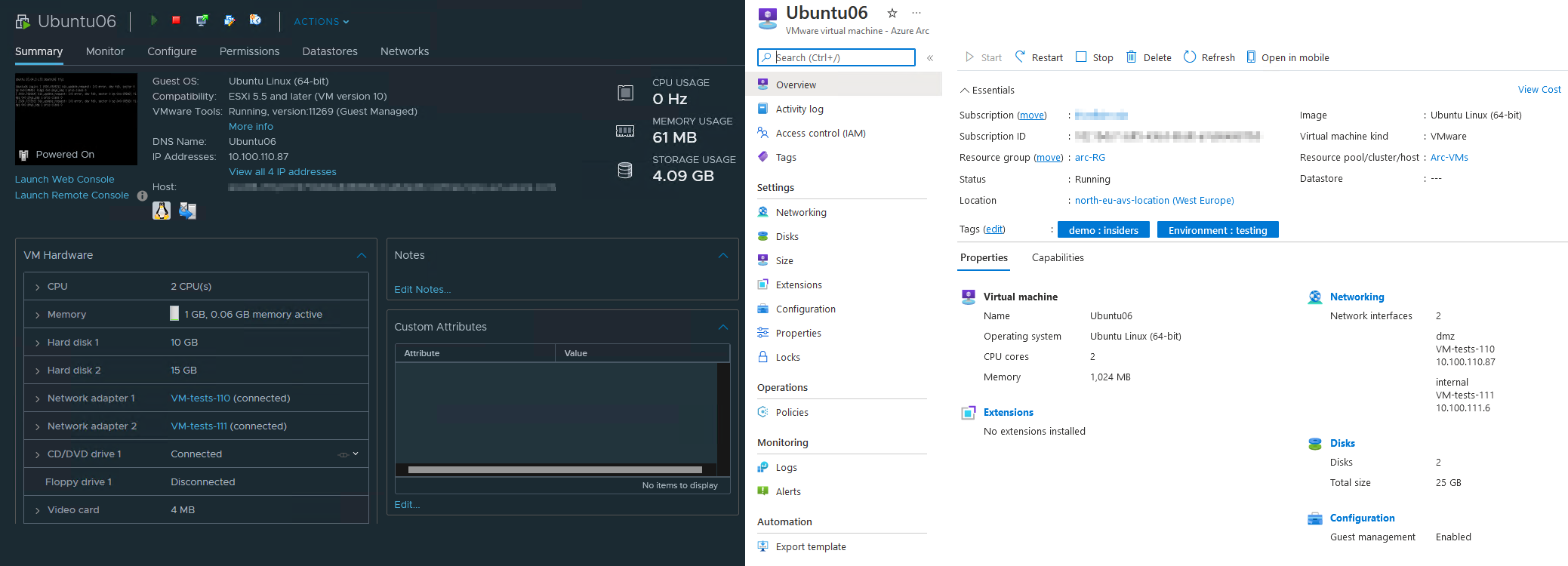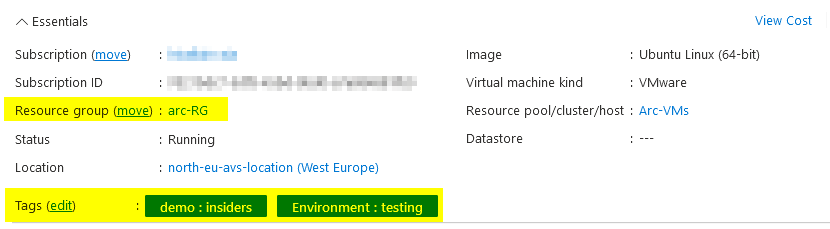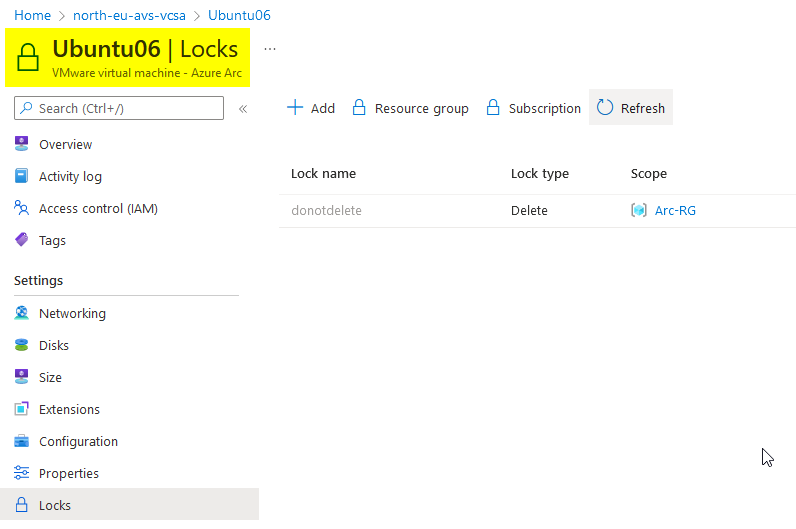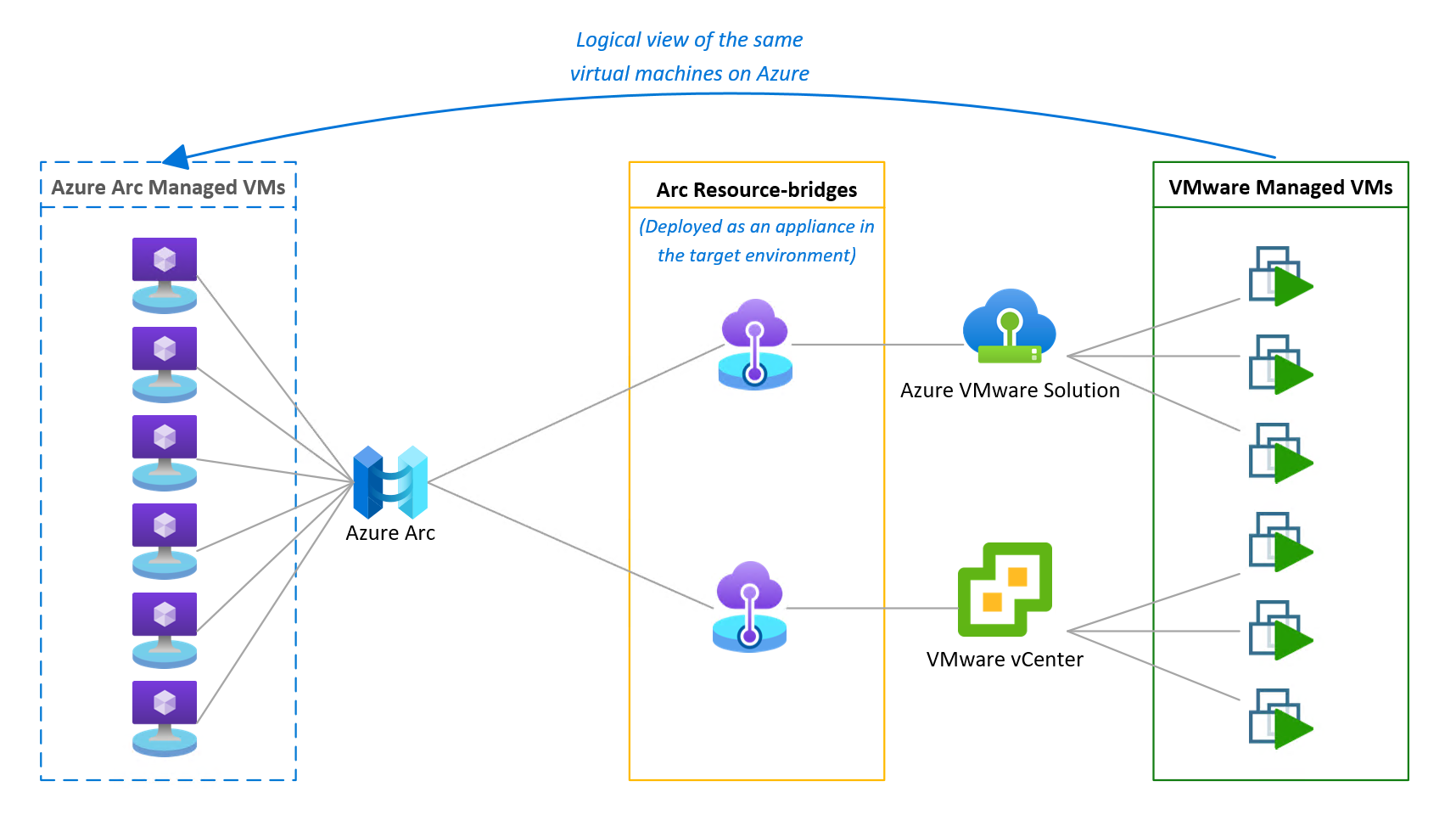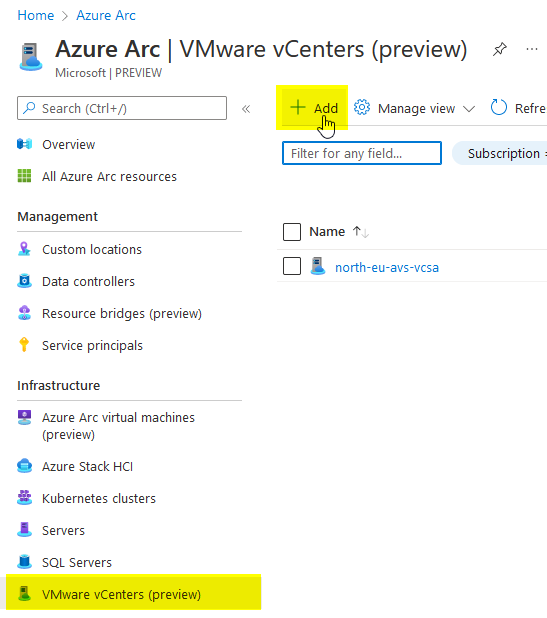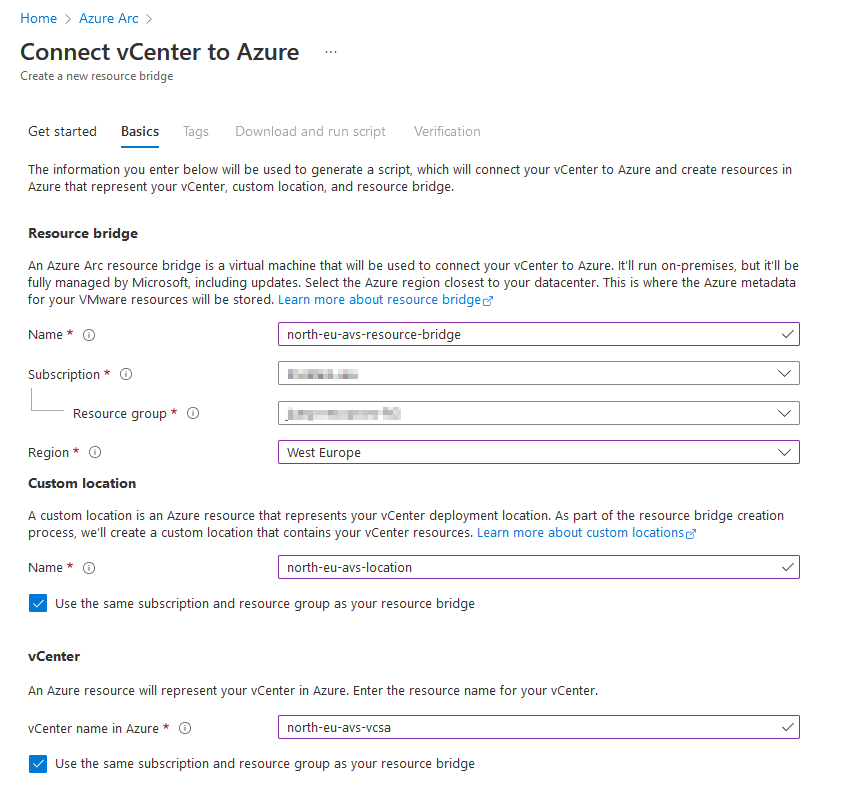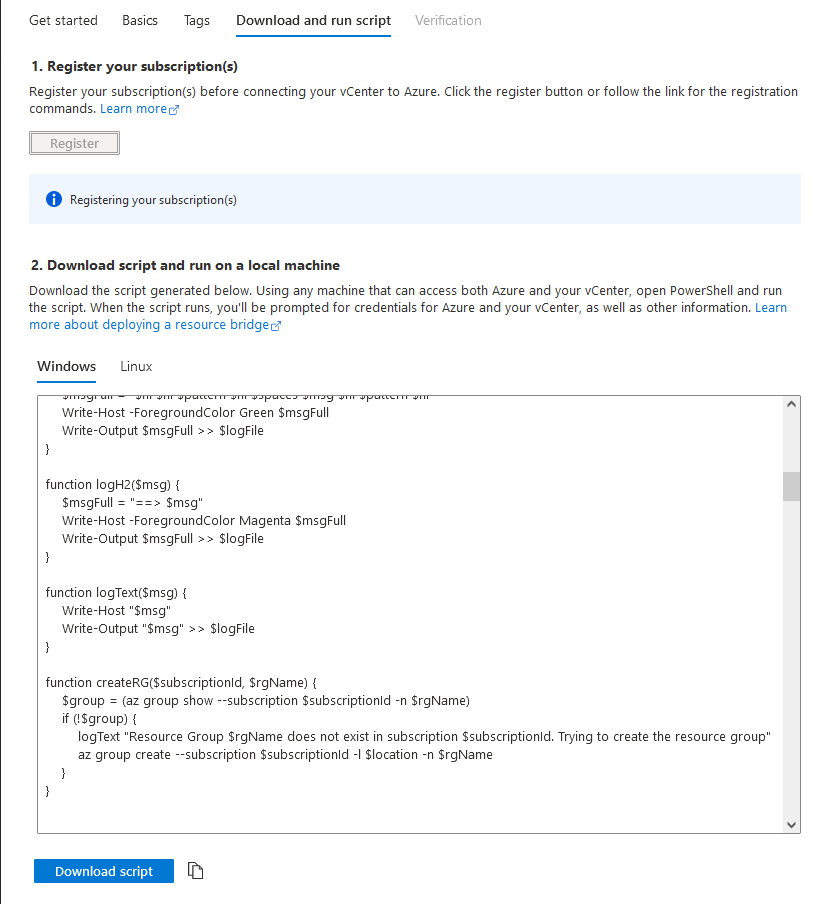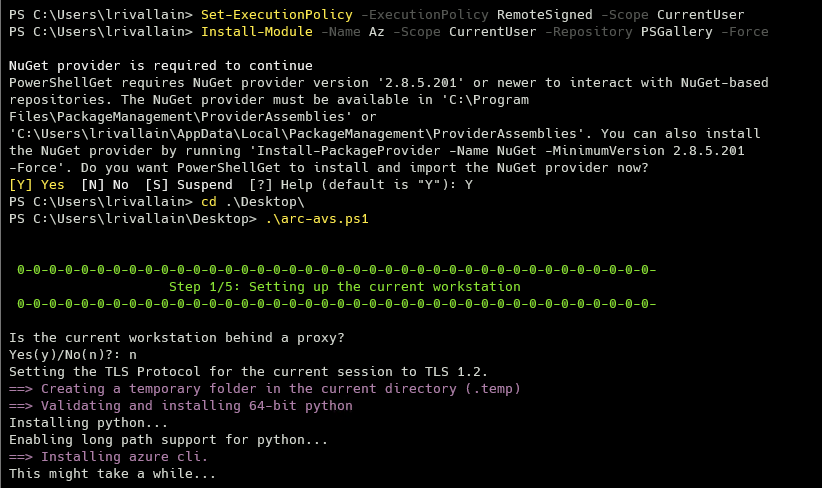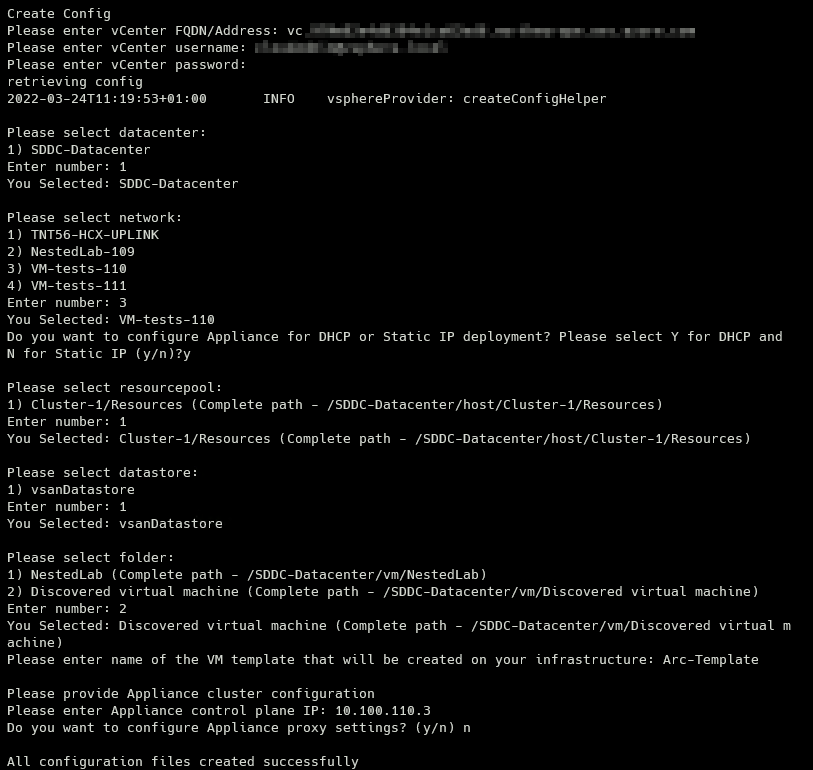Azure Arc 지원 VMware vSphere 에 대한 이 시리즈의 처음 두 게시물에서는 VMware 기반 리소스에서 Azure 거버넌스 및 관리 기능을 확장하고 Azure Portal에서 VMware 가상 머신을 만드는 방법을 보여주었습니다.
만약 당신이 첫 번째 게시물 2개를 놓쳤다면:
다음 섹션에서는 Azure 도구를 통해 VMware 리소스를 관리하는 데 사용할 수 있는 자동화 솔루션의 예를 살펴보겠습니다.
Azure CLI
Azure Arc 지원 VMware vSphere는connectedvmware Azure CLI를 통해 VMware 리소스를 관리하기 위한 Azure CLI 확장 기능을 제공합니다 . 확장 설명서에는 사용 가능한 명령과 인수에 대한 전체 참조가 나와 있습니다.
이 확장 프로그램을 사용하여 달성할 수 있는 작업의 몇 가지 예는 다음과 같습니다.
Azure Arc에 등록된 vCenter 서버 나열:
az connectedvmware vcenter list --output table --query "[].{resourceGroup:resourceGroup, name:name, location:location, version:version}"
ResourceGroup Name Location Version
--------------- ----------------- ---------- ---------
arc-RG north-eu-avs-vcsa westeurope 6.7.0
vCenter 서버에서 모든 인벤토리 항목을 나열합니다.
az connectedvmware vcenter inventory-item list --output table --resource-group "arc-RG" --vcenter "north-eu-avs-vcsa" --query "[].{kind:kind, name:moName}"
Kind Name
---------------------- --------------------------------------------------------------
VirtualNetwork VM-tests-110
Host esx19-r18.p01.**********************.northeurope.avs.azure.com
VirtualMachineTemplate Arc-Template
ResourcePool Resources
...
Azure Arc에 등록된 가상 머신 나열:
az connectedvmware vm list --output table --query "[].{resourceGroup:resourceGroup, name:name, location:location, instanceUuid:instanceUuid}"
ResourceGroup Name Location InstanceUuid
--------------- ---------- ---------- ------------------------------------
arc-RG Ubuntu04 westeurope 67bc57b8-6464-4658-8e04-7cc9d6d5cb04
arc-RG Windows01 westeurope caccc302-e28b-4c70-b2c0-24a614d470e6
arc-RG Ubuntu03 westeurope 39f8ef01-efd5-4268-88a0-2831bece69e7
arc-RG Windows03 westeurope f111aa56-f755-494d-9871-72154779792b
arc-RG Windows02 westeurope 1fba47c2-dba5-4ee3-b295-3bdbd043fbb8
가상 머신을 다시 시작합니다
az connectedvmware vm restart --name Windows02 --resource-group arc-RG
\ Running ..
ARM 배포
Microsoft 문서 에 따르면 :
Azure Resource Manager 는 Azure의 배포 및 관리 서비스입니다. Azure 계정에서 리소스를 생성, 업데이트 및 삭제할 수 있는 관리 계층을 제공합니다. 배포 후에는 액세스 제어, 잠금, 태그와 같은 관리 기능을 사용하여 리소스를 보호하고 구성할 수 있습니다.
ARM은 API, UI 및 Azure 도구에서 Azure 리소스를 관리하는 데 사용되는 핵심 엔진이며, 리소스를 배포하고 유지 관리하는 선언적 Infrastructure-as-Code 언어를 제공합니다. ARM 템플릿이 바로 그것입니다. ARM 템플릿은 JSON 또는 Bicep 구문을 사용할 수 있습니다.
다른 리소스와 마찬가지로 VMware 인프라의 Azure 지원 구성 요소는 ARM 및 ARM 템플릿을 통해 관리할 수 있습니다.
VMware 가상 머신을 배포하기 위한 최소 ARM 템플릿을 살펴보겠습니다. Bicep 파일을 다운로드하세요.
curl https://vuptime.io/images/arc-vmware/vmware-vm-template.bicep > ./vmware-vm-template.bicep
# edit the file to set proper resources ids and customize your deployment parameters
# Start the deployment
az deployment group create --name vm-creation --resource-group arc-RG --template-file ./vmware-vm-template.bicep --parameters VMName=Ubuntu08
# Display some information about the deployed VM
az connectedvmware vm show --output table --resource-group "arc-RG" --name "Ubuntu06" --query "{resourceGroup:resourceGroup, name:name, location:location, instanceUuid:instanceUuid}"
ResourceGroup Name Location InstanceUuid
--------------- -------- ---------- ------------------------------------
arc-RG Ubuntu08 westeurope 18f07c4f-88f9-4cfd-adc7-0dc13007984c
결론
Azure Arc 지원 VMware vSphere 에 대한 지난 3개 게시물에서는 Azure Arc를 사용하여 Azure Resource Manager의 도움으로 VMware 리소스를 관리하는 이점에 대해 알아보았습니다.
Azure 거버넌스 정책을 Azure 기본 범위를 벗어나는 인프라 구성 요소로 확장하면 글로벌 보안 태세를 유지하고 셀프 서비스 VMware 리소스를 쉽게 제공하며 Azure 도구를 활용하여 VMware 환경을 관리할 수 있습니다.
Azure Arc 지원 VMware vSphere 기능 은 아직 미리보기 단계 이므로 글로벌 출시 전에 많은 변경 사항과 개선 사항이 적용될 예정입니다.
이 시리즈의 처음 두 게시물을 놓치셨다면:
'IT이야기 > Azure' 카테고리의 다른 글
| 공개 미리 보기 – Azure Arc 지원 VMware vSphere – 2부 (0) | 2025.04.15 |
|---|---|
| 공개 미리 보기 – Azure Arc 지원 VMware vSphere – 1부 (0) | 2025.04.15 |
| 허브 앤 스포크 토폴로지의 Azure VMware 솔루션 모형 – 3부 (0) | 2025.04.15 |
| 허브 앤 스포크 토폴로지의 Azure VMware 솔루션 모형 – 2부 (0) | 2025.04.15 |
| 허브 앤 스포크 토폴로지의 Azure VMware 솔루션 모형 – 1부 (0) | 2025.04.15 |