There are three high-level steps for migration of VMs from an existing cluster to a new cluster.
- Setup new servers and storage and configure iSCSI access to new storage.
- Setup Hyper-V and failover clustering.
- Setup the CSV storage for the new cluster.
There are two methods by which you can migrate VMs from an existing cluster to a new cluster:
Option 1
You could transfer roles to the new cluster, but this does not move any of the actual data for the VMs. If you are using iSCSI with different LUNs and mount points, the process is more involved for migrating the roles and VMs. The easier process is to simply remove each of the Hyper-V VM roles from the failover cluster manager and use the native Hyper-V Manager to “move” the actual VM’s to the new cluster. Both processes can be done while the VMs are running.
Option 2
Use the built-in Microsoft “Shared Nothing Live Migration” to migrate VMs to new cluster. For the live migration to work between servers you must initiate the move from the source server. Otherwise you need to employ Kerberos authentication for the Hyper-V settings > Live Migration > Advanced settings and the Delegation > Trust properties of the computer object. It is highly recommended to start this process on non-production VMs at first to ensure the process works smoothly!!
Here are the simple step-by-step instructions how to perform this migration.
Step 1: Remove Role
Open Failover Cluster Manager and remove the virtual machine role for the VM you want to move. This does not remove the VM, it simply removes it from the cluster manager and thus is no longer highly available.

Step 2: Hyper-V Manager Move
Open Hyper-V Manager on the server where the VM resides. Right-click the VM and select Move.
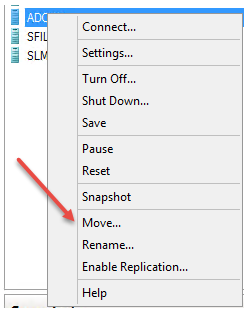
Step 3: Select Type of Move
Select the type of move you want to perform. The top option allows you to move the entire VM (config, snapshots, VHDs, etc.).
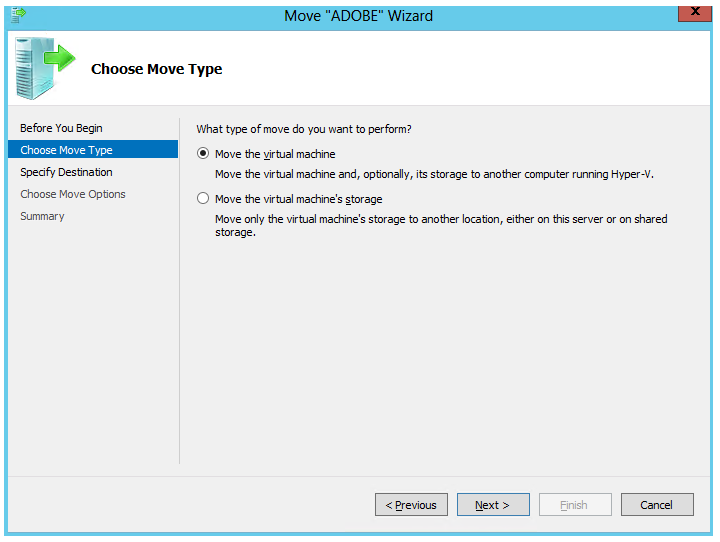
Step 4: Destination Server Name
Specify the name of your destination server. This is not the cluster name but one of the nodes in the cluster.
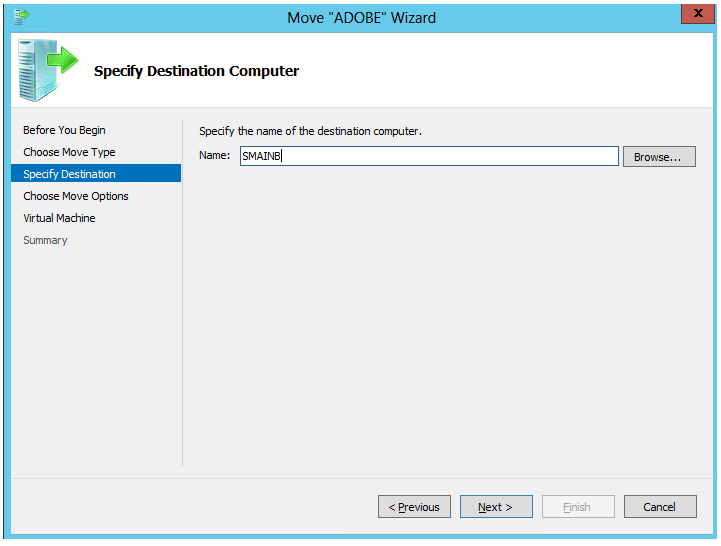
Step 5: What to Move
Now select what you want to move. Again, the top option moves all the VM files necessary to run the VM on a different server.
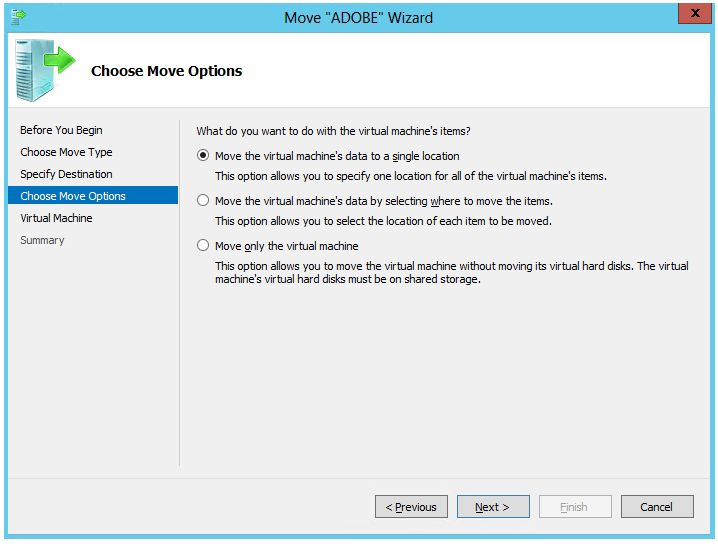
Step 6: Choose folder and move
Browse and select the CSV volume (already created as part of the cluster setup process). We recommend creating a folder with the name of the server inside the CSV for easier identification. Click Next to perform the move.
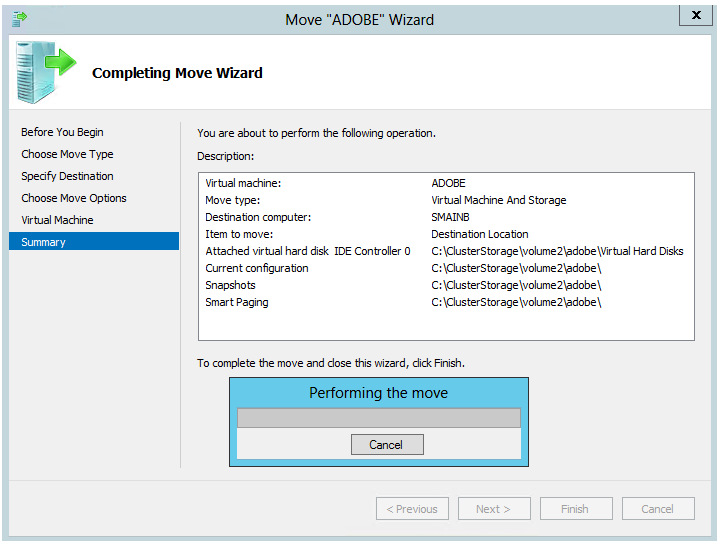
Step 7: Network Check
When the move initially begins, it pre-checks a variety of things to make sure the move will be successful. One of those items is the virtual switch the VM is connected to. If your virtual switches have the same name between your clusters, then you will not receive this prompt. In this example, there was a prompt for the virtual switch for the VM to connect with due to the name change as shown here. If you have snapshots of the VM, these will also move but you will be prompted for the switch to connect with, if the names are different.
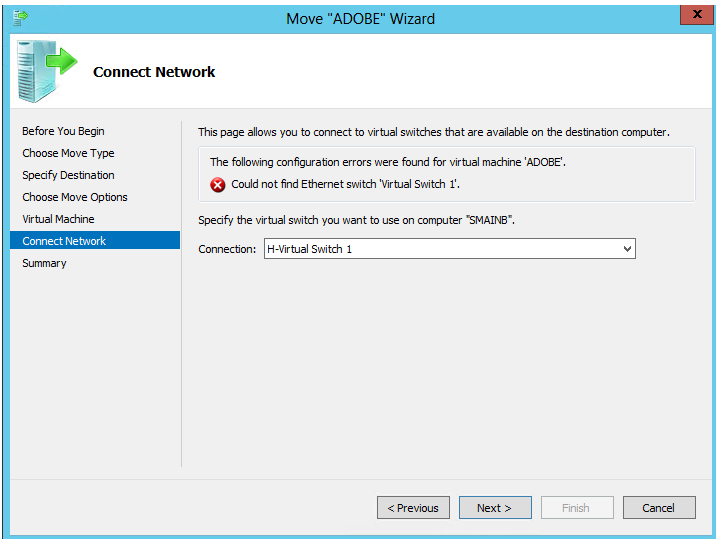
Step 8: Finishing up
The tool will move and preserve the snapshots which you cannot do with the export option. This is one of the main reasons the Move feature is recommended.
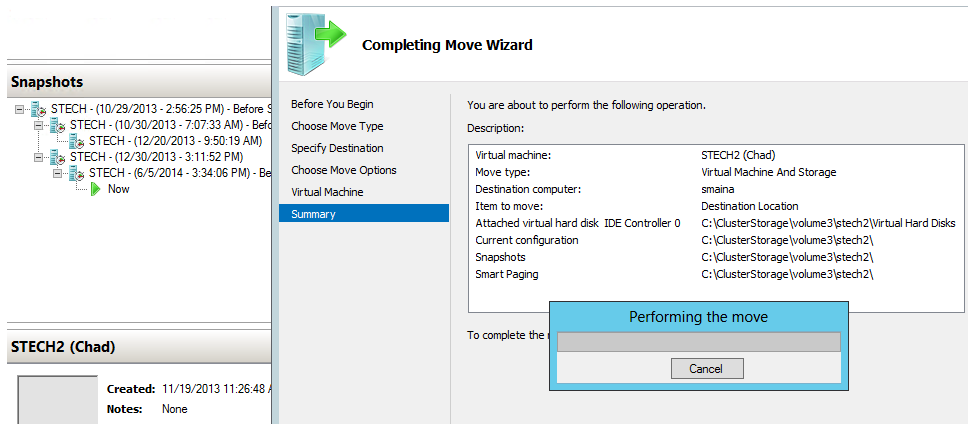
www.dataonstorage.com | 1-888-725-8588 | sales@dataonstorage.com
Copyright © 2020 DataON. All Rights Reserved. Specifications may change without notice. DataON is not responsible for photographic or typographical errors. DataON, the DataON logo, MUST, and the MUST logo are trademarks of DataON in the United States and certain other countries. Other company, product, or services names may be trademarks or service marks of others.
'IT이야기 > Hyper-V' 카테고리의 다른 글
| How to Run Cluster Validation in Failover Cluster Manager Prin (0) | 2022.11.29 |
|---|---|
| How to Disable and Enable Cluster Quorum (0) | 2022.11.29 |
| 2-Node to 3-Node Expansion (0) | 2022.11.29 |
| 2-Way vs. 3-WaySynchronous Mirroring Comparison (0) | 2022.11.29 |
| VM IP 조회하는 파워쉘 (0) | 2016.02.29 |
