728x90
Adding a Hyper-V host to SCVMM is pretty straight forward, I would only hope so, since they are both Microsoft products. Well, as quick as it is to add a Hyper-V host, adding an ESX/vCenter is just as quick. Here are the steps I took to add an ESX host and vCenter appliance to SCVMM 2012 R2.
Some prerequisites, well, I am assuming you have already deployed an ESX/ESXi server which also has a vCenter appliance installed and configured with a static IP and hostname. In my lab, I have vCenter installed on the ESX host itself. I am also assuming your SCVMM and ESX/ESXi environment(s) are able to communicate with one another.
- Launch the SCVMM console
- Create a Run As account, here I used the default VMware credentials (root/vmware)
- Under the Fabric pane, and under the Servers > Infrastructure Node, right click on vCenter Servers, and add a new VMware vCenter Server
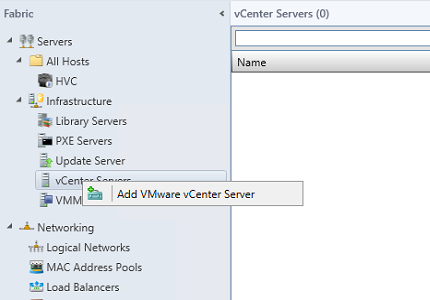
- Input the vCenter IP address, leaving the TCP/IP port as default (443)
- Also, specify the Run As account, select the one you created back at Step 2
- Keep Communicate with VMware ESX host in secure mode enabled
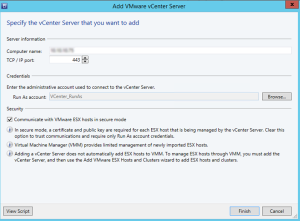
- Next, if the Run As account validated successfully, you should now get an Import Certificate prompt. Select Import

- You can view the status of the new addition within the Jobs window
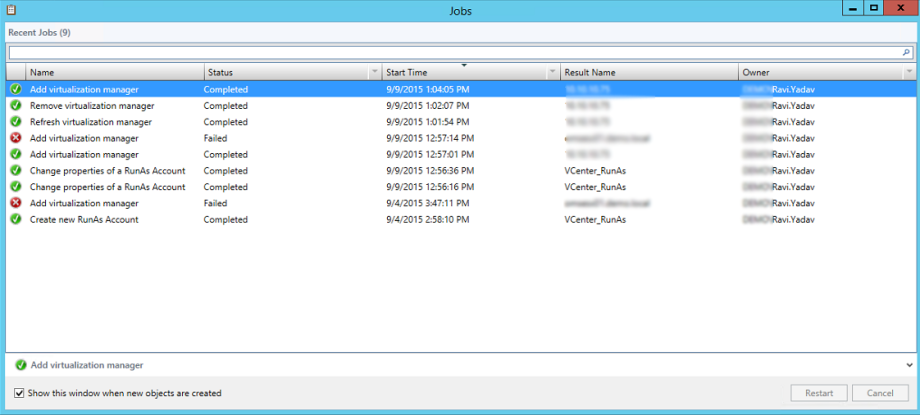
- If all went smoothly, your vCenter appliance/server should now be within the vCenter Servers view!
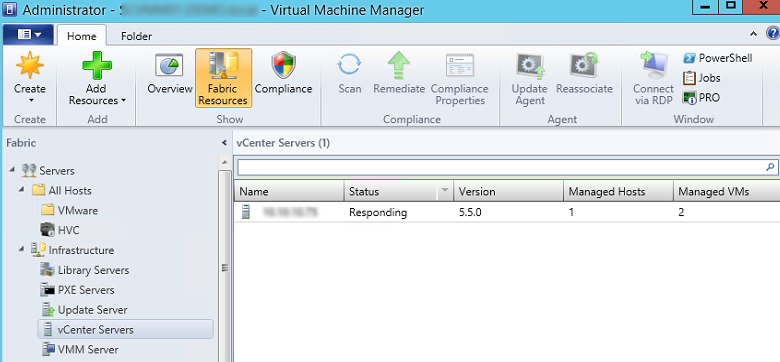
- Next, you will want to essentially the same steps above, but this time, we will add the ESX host
- Select, Add VMware ESX Hosts and Clusters
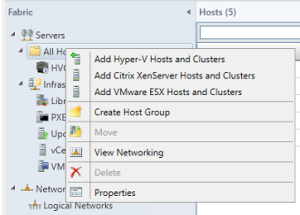
- Hopefully here it should auto populate the search with the host, if not, search for it, using its IP or hostname
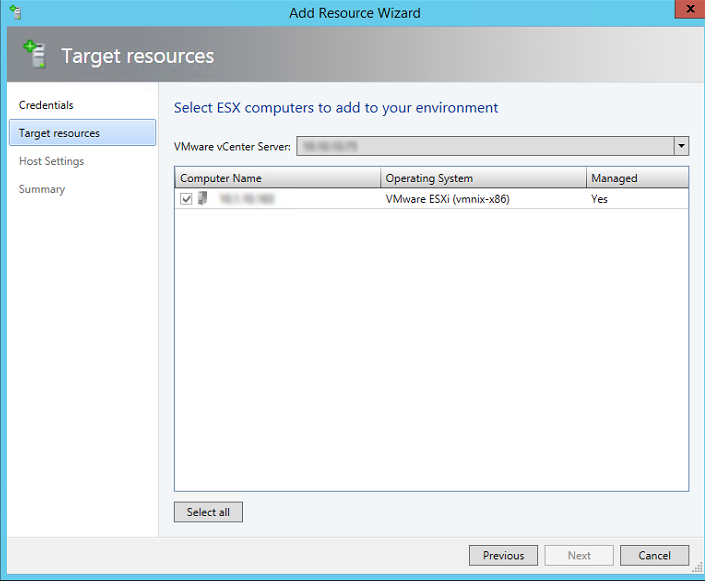
- If all went went, proper Run As account, etc. etc, then it should soon be visible within the Server > All Hosts view. Confirm by viewing the Jobs window for any errors/messages.
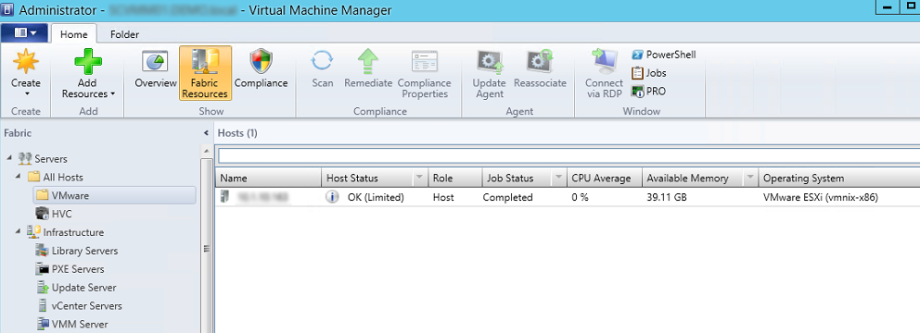
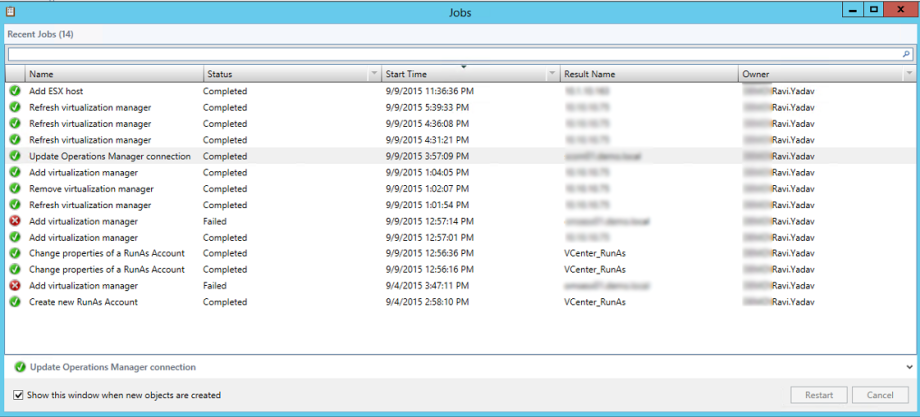
728x90
'IT이야기 > Hyper-V' 카테고리의 다른 글
| Windows Storage spaces S2D(3Node) (0) | 2022.11.29 |
|---|---|
| Fault tolerance and storage efficiency on Azure Stack HCI and Windows Server clusters (0) | 2022.11.29 |
| Adding ESX/vCenter to SCVMM (0) | 2022.11.29 |
| Creating a Converged Network Fabric with SCVMM 2012R2 (0) | 2022.11.29 |
| Creating a Converged Network Fabric with SCVMM 2012R2 (0) | 2022.11.29 |
